Mehr Zeit für das Wesentliche: Einfache Portraitretusche mit Lightroom
von Jakob Gajdzik
Oftmals und zu unrecht als reiner “Bildverwalter” verschrien, bietet Photoshop Lightroom einige überaus effiziente Werkzeuge zur Bildretusche. In diesem Tutorial möchte ich vorstellen, wie einfach und zeitsparend Portraits in Lightroom retuschiert werden können.
Warum Lightroom?
Um es auf den Punkt zu bringen: weil es schnell geht. Ein wesentliches Merkmal von Lightroom ist, dass es – neben Funktionen zur Bildverwaltung und Ausgabe – insbesondere die RAW-Entwicklung integriert und stets nicht-destruktiv arbeitet. Dies bedeutet in erster Linie, dass RAW-Entwicklung und die eigentliche Nachbearbeitung zusammenfallen. Es entfällt nicht nur der manuelle RAW-Entwicklungsprozess und das oftmals das nicht ganz bequeme Dateihandling (Duplizieren des Bildes, Aufruf in Photoshop etc.), auch alle Kamerawerte wie Belichtung, Weißabgleich, Kontrast oder Farbkorrektur können laufend angepasst werden und – sollte man sich beispielsweise doch für einen kälteren Ton entscheiden – später mit einem einzigen Klick geändert werden. Wohl gemerkt, in den meisten Fällen auf RAW-Ebene, was sich in der Bildqualität bemerkbar macht. Wer zudem gezwungen ist, gleich eine ganze Reihe von Portraits retuschieren zu müssen – ob Hochzeitsdokumentation oder Mitarbeiterportraits der kompletten Belegschaft – wird jede eingesparte Minute zu schätzen wissen, die er durch Vermeidung von Hin- und Hergeklicke einspart.
Um es jedoch gleich vorweg zu nehmen: der Bearbeitung in Lightroom sind Grenzen gesetzt, die ab bestimmten „Härtegraden“ oder bei größeren Veränderungen von Bildteilen nur noch das Zurückgreifen auf die „vollwertigen“ Bildbearbeiter erlauben (deren ergänzenden Einsatz Lightroom jedoch sehr geschickt unterstützt). Doch gerade die ab Version 2.x deutlich erweiterten lokalen Bildkorrekturtools erlauben eine sehr überaus zeitsparende und elegante Art und Weise, schnell zu sehr schönen Portraitergebnissen zu kommen, ohne einmal die Ansicht verlassen zu müssen.
Der Portrait-Workflow
Ich persönlich arbeite – unabhängig von den eingesetzten Werkzeugen – stets nach einem mehr oder weniger festen Leitfaden, den ich für die Portraitretusche durchlaufe. Dieser soll uns im Folgenden als Struktur dienen:
- Belichtungskorrektur und Weißabgleich (sowie weitere Schritte, die ich der RAW-Entwicklung zuordnen würde, wie z.B. grobe Farbkorrektur)
- Bildkopie erstellen
- Hautunreinheiten entfernen und Haut glätten
- Schatten und andere störende Stellen behandeln
- Bereiche hervorheben und Bildsprache
- Kontrast und Farbton
- Schärfe
- Ausgabe
Die meisten Leserinnen und Leser werden vermutlich gerade die eigene „Inszenierung“ dieses Workflows vor ihrem geistigen Auge durchlaufen (beispielsweise mit Photoshop, Bridge und Camera RAW). Ich möchte nun diejenige Variante vorstellen, die ausschließlich mit Lightroom-Werkzeugen auskommt – werde diese jedoch immer wieder mit Aktionen und Werkzeugen aus Photoshop vergleichen.
Beginnen wir mit der Basisarbeit. Nach Import unserer Bilder („Datei“ – „Fotos vom Gerät importieren“) befinden wir uns in der Regel im „Bibliothek“-Modus, der im Wesentlichen der Verwaltung der Bilder dient. Für unsere Bildoptimierungs-Aufgabe wechseln wir in das Modul „Entwickeln“ und finden nun im rechten Bedienfeld kompakt nahezu alle Funktionen vor, die wir für die Bildretusche benötigen werden.
1. Belichtungskorrektur und Weißabgleich
… sowie weitere Schritte der RAW-Entwicklung. Da es bei diesem Artikel nicht um Feinheiten der RAW-Entwicklung gehen soll, halte ich diesen Schritt recht kurz. Ich prüfe den Weißabgleich (im Zweifel setze die Pipette auf den neutralen, grauen Hintergrund) und passe die Belichtung an (+0,35). Die Basiskorrektur für unser Ausgangsbild ist so erstmal erfolgt.
2. Bildkopie erstellen
Auch wenn es dank der vollständigen Bearbeitungshistorie in Lightroom (die im übrigen auch vollständig erhalten bleibt und im direkten Zugriff ist) streng genommen gar nicht notwenig wäre, wollen wir diesen Schritt zur Sicherung der unveränderten Bildversion (in Photoshop z.B. durch eine Ebenenkopie vorneweg) nicht missen.
Mit Hilfe der Funktion „Virtuelle Kopie anlegen“ (Kontextmenü über rechte Maustaste) können wir unser Bild schnell und ohne Dateichaos in einem unveränderten Duplikat sichern. Wohl gemerkt, es wird nur ein lightroom-internes Duplikat erstellt, das auf die gleiche Datei zeigt, nur eben mit unterschiedlichen Entwicklungseinstellungen. Arbeiten können wir nun auf der „virtuellen Kopie“ und haben das Originalbild stets „nebendran“, zu Referenzzwecken, für weitere Bearbeitungsvorgänge etc. Ich persönlich habe es zudem recht gern, das Originalbild im gleichen Ordner mit all den Bearbeitungsvarianten zu haben.
3. Hautunreinheiten entfernen und Haut glätten
Für das Entfernen von Hautunreinheiten steht in Lightroom das Werkzeug „Bereichsreparatur“ (in der Rubrik „Grundstellungen“) zur Verfügung, dass dem Kopierstempel und Reparaturpinsel in Photoshop ähnelt. Zuvor vergrößere ich jedoch die Ansicht auf 100%, was mit einfachem Klick (oder der Taste Z) auf die betreffende Stelle passiert. Zum Verschieben des Bildausschnittes klicke ich in das Bild hinein und suche mit dem „Handcursor“ den passenden Ausschnitt.
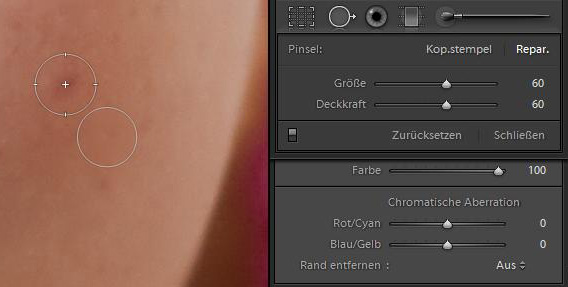 Ich wähle die Pinselart „Reparatur“ sowie eine passende Pinselgröße und Deckkraft (in unserem Fall in beiden Fällen etwa 60) und klicke nun auf die einzelnen Hautunreinheiten. Nach jedem Klick sucht Lightroom selbständig eine passende, nahegelegene Stelle für die Quelle der Überdeckungsaktion, was mit einem zweiten Kreis angezeigt wird.
Ich wähle die Pinselart „Reparatur“ sowie eine passende Pinselgröße und Deckkraft (in unserem Fall in beiden Fällen etwa 60) und klicke nun auf die einzelnen Hautunreinheiten. Nach jedem Klick sucht Lightroom selbständig eine passende, nahegelegene Stelle für die Quelle der Überdeckungsaktion, was mit einem zweiten Kreis angezeigt wird.
Dies geht in der Regel recht schnell und erstaunlich treffsicher von der Hand. Möchte man Lightroom hier doch mal unter die Arme helfen, kann der Quellkreis auch auf eine passendere Stelle verschoben werden.
Für eine großflächige Hautglättung erweist sich das Reparaturwerkzeug allein jedoch als etwas zu aufwendig. Ich greife hier auf den Korrekturpinsel von Lightroom zurück, der vom Prinzip her auf der althergebrachten Weichzeichnermethode basiert, mit Hilfe des Korrekturpinsels und des Filters „Klarheit“ jedoch recht schöne Ergebnisse liefert. Der Klarheitsfilter in Lightroom, den es unter „Grundeinstellungen“ auch global für das gesamte Bild gibt, ist ein nicht-linearer Kontrastreduzierer, der für unsere Glättungsaufgabe im Vergleich zur massiven Weichzeichnung deutlich besser funktioniert, da noch genügend Hautstruktur erhalten bleibt.
Wie in Photoshop auch, ist hier die Wahl der richtigen Werkzeugspitze wichtig. Ich wähle eine relativ weiche Kante von 69, eine geringe Dichte von 24, eine Größe von 16 und aktiviere in diesem Fall „Automatisch maskieren“, das mich bei meiner Auswahl unterstützt (mit einem Ergebnis, das in etwa mit der Schnellauswahl und anschließender Weichzeichner-Pinsel in Photoshop erzielbar wäre).
Die Bildansicht stelle ich nun wieder etwas größer (nochmaliges Reinklicken oder Strg + -), in den Effekteinstellungen reduziere ich die Klarheit (zunächst auf -50) und fahre nun über die Hauptpartien. Bei kleinen und schwierigeren Bereichen passe ich Größe und Kante an und versuche so, die Hautpartien möglichst gut „abzumalen“. Wer sicht nicht sicher ist, welche Stelle er schon „übermalt“ hat, erhält den Bereich rot angezeigt, sobald er mit der Maus über den Werkzeuganker (grauer, runder Button) fährt.

Wer den Effekt ganz oder partiell verstärken möchte, setzt die Klarheit weiter runter und übermalt einzelne Partien mit einer höheren Dichte.
4. Schatten und andere störende Stellen behandeln
Den Korrekturpinsel setze ich ebenfalls ein, um gezielt Augenringe und andere Schattierungen auszugleichen. Hierzu mische ich einfach etwas des gewünschten Farbtons hinzu und erhöhe die Belichtung (in den Effekteinstellungen). Zugegeben erfordert dieser Schritt etwas Übung mit der Farbwahl und Vielfalt an Reglern, ab und zu auch den ein oder anderen kreativen Einfall. Ich konnte jedoch relativ bald gut einschätzen, welche Einstellungen bei welchem Problem gut wirken.
In unserem Beispiel mische ich einen Terrakottaton bei, erhöhe etwas die Belichtung, reduziere Sättigung und Klarheit und fahre so die Augenringe ab, um diese zu neutralisieren.
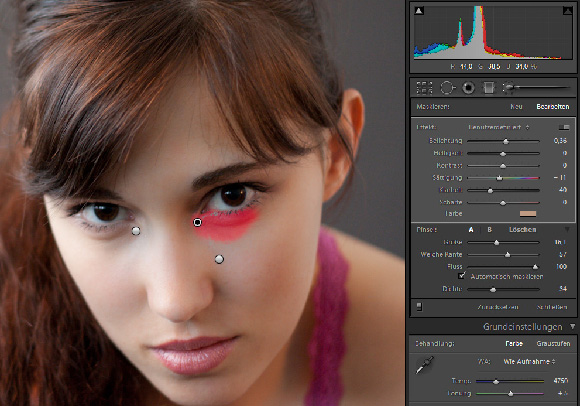
Bei kleineren, punktuellen Schatten oder dunklen Stellen verwende ich jedoch den bereits vorgestellten Bereichsreparaturstempel, allerdings mit einer deutlich geringeren Deckkraft gegenüber der Hautfleckeneinstellung. Bei etwas stärkeren Schattierungen ist die Bearbeitung „Kopierstempel“ manchmal deckender als „Reparatur“, bei dem Lightroom eine Licht-, Farbton- und Texturanpassung an die Zielstelle vornimmt. An unserem Beispiel vermindere ich mit vier Klicks den etwas zu starken Nasenschatten.

5. Kontrast und Farbton
Für die Kontrasterhöhung hält Lightroom neben einem Kontrast- und Klarheitsregler in den Grundeinstellungen vor allem die Gradationskurve bereit. In unserem Fall erhöhe ich die Lichter und hellen Töne und verringere die Schatten, in dem ich die Kurve direkt hoch- bzw. runterziehe.
6. Bereiche hervorheben und Bildsprache
Nun betrachte ich das gesamte Bild und prüfe, ob alle Bildteile meine gewünschte Bildaussage unterstützen oder mich einzelne Elemente im Bild stören. Beim Portrait von Christina mag ich die feinen Abstufungen und dezenten, rötlichen Töne der Haut, des Trägers und der Lippen. Was mich stört, ist die nicht ganz einheitliche Haarfarbe, die im Zopf die schönen Rotbrauntöne trägt, auf dem Kopf jedoch eher ins Dunkelbraune und Graue geht. Um diese Partie anzugleichen, benutze ich erneut den Korrekturpinsel, wähle einen warmen braun-orangenen Ton, erhöhe die Belichtung ein wenig und fahre damit die Haarpartien ab. Als Pinsel wähle ich eine relativ weiche Kante von 77 und eine relativ geringe Dichte von 34 (ich möchte nur den Hauch der Farbe hinzufügen) sowie einen vollen Fluss und lasse meine Behandlung durch die automatische Maskierung unterstützen, so dass ich möglichst nur die Haare und nicht den Hintergrund einfärbe. Voilà!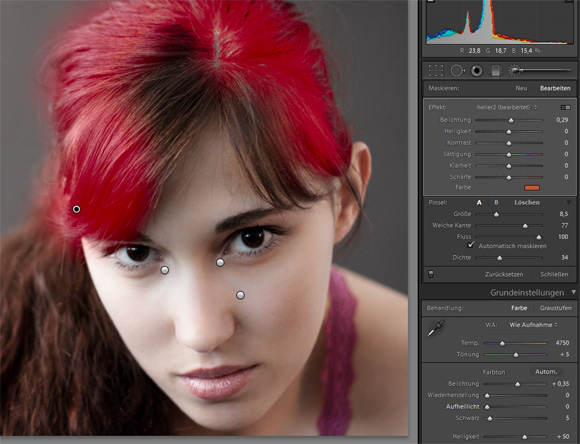
Um den Bildausdruck noch etwas zu unterstreichen, verringere ich noch die Sättigung des Gesamtbildes um -36 Einheiten, um die dezente und gedämpfte Farbtonstimmung komplett zu machen.
7. Schärfe
Für die Bildschärfung gibt es einen einstellbaren Schärfen-Filter unter „Details“, bei dem vor allem die Regler „Details“ und „Maskieren“ helfen, eine passende und nicht zu grobe Schärfung für unser Portrait zu finden.
Der Regler „Betrag“ steuert die Gesamtstärke des Filters und „Radius“ die auch aus Photoshop bekannte Einzugsgröße. Da unser Ausgangsbild etwas mehr Schärfe vertragen könnte, wähle ich relativ hohe Schärfungsparameter (127 und Radius 1,3).
Mit „Details“ lassen sich kleinere (sog. hochfrequente) Abstufungen hervorheben. In unserem Beispiel würden dadurch die noch verbleibenden Hautstrukturen der zuvor geglätteten Haut wieder hervorgehoben werden, was eher kontraproduktiv wäre – die Detailschärfung stelle ich auf 0.
Der Regler „Maskieren“ erlaubt es, die Schärfung nur für Kanten durchzuführen. Dies ähnelt daher dem beliebten „Unscharf Maskieren“ in Photoshop, in dem man einen relativ hohen Schwellenwert einstellt. Wer die Kantenmaske übrigens direkt im Bild sehen möchte, drückt während des Klicks auf den Regler die Alt-Taste.
Einzelne Bildbereiche können mit dem Korrekturpinsel lokal geeignet nachgeschärft werden, allerdings ist die Stärke dort nur „indirekt“ über die Pinseleigenschaften beeinflussbar – detailliertes Steuern der Schärfeparameter gibt es dort leider (noch) nicht.
8. Ausgabe
Nun sind wir so gut wie fertig. Vor der Ausgabe mache ich in 100% Ansicht nochmals einen letzten Bildcheck und stelle dabei fest, dass gerade im grauen Hintergrund noch etwas zu viel Rauschen vorhanden ist. Mit Hilfe des Rauschfilters unter „Details“ wirke ich entgegen. Nun kann ich noch geeignet freistellen (Taste R) und einen Vorher/Nachher-Vergleich anzeigen (Taste Y) – nur einige der vielen nützlichen Funktionen, die schnell und direkt ausgerufen werden können.
Zur eigentlichen Ausgabe klicke ich mit der rechten Maustaste und wähle „Exportieren“. Hier kann ich Zielbildgröße auch diverse weitere Parameter wie Schärfung einstellen und das eigentliche JPEG-Bild erzeugen, das ich in der Regel in einen temporärer Ordner ablege, den ich im Nachhinein wieder entferne.

Die Stärken und die Grenzen der Retusche in Lightroom
Fassen wir einmal kurz zusammen: wir haben in wenigen Schritten, mit vergleichsweise wenigen Klicks, ohne ein Menü öffnen oder eine Anwendung aufrufen zu müssen ein schönes, harmonisches Portrait geschaffen. Die Regler muten recht intuitiv an, deren Bedienung „fließt“ gerade zu und auch die Reaktionszeiten der Einstellungen sind angenehm kurz und direkt.
Doch so praktisch der hier durchgeführte Workflow auch gewesen sein mag, so erreichen wir doch rasch gestalterische Grenzen. Abgesehen vom Kopierwerkzeug gibt es keine Werkzeuge, um Pixel gezielt abzuändern; einen Malpinsel, Stift oder Vergleichbares sucht man vergeblich. Auch Ebenen oder die klassische Auswahlmöglichkeit gibt es nicht. Vielmehr sind die Werkzeuge eher auf die Optimierung des Ausgangsbilds als zu dessen Veränderung getrimmt, dies jedoch sehr effizient und mit hoher Ergebnisqualität.
Ich persönlich entscheide mich jeweils fallweise, ob mir diese „Basisretusche“ genügt oder ich stärker in das Bild eingreifen möchte und doch auf Photoshop und Derivate zurückgreife. Letzteres mache ich bewusst und genieße die recht geschickt gelöste Integration mit Photoshop (Bilder können direkt aufgerufen werden, werden in einem Zug kopiert, etc.). Im ersten Fall freue mich über die gewonnene Zeit, die ich für das Wesentliche gewinne – die Arbeit mit Licht und Linse!
von Jakob Gajdzik





Hallo,
sehr interessanter Artikel!
Ich arbeite zur Zeit noch mit Aperture aber eine Sache stört mich dort doch etwas…
Wenn ich z.B. Einstellungen in Aperture tätige und dann mit Photoshop bearbeiten will, wird eine Kopie im PSD Format erstellt. So weit ist das ja alles ok.
Bei der Kopie sind die vorherigen mit Aperture angewendeten Einstellungen dann allerdings nicht mehr bei den Reglern in Aperture zu sehen. Wenn ich also nach Bearbeitungen in Photoshop doch nochmal eine Einstellung die ich zuvor mit Aperture getätigt habe ändern möchte, ist das nicht ohne weiteres möglich.
Ich hoffe es versteht überhaupt jemand was ich meine… 😀
Wie ist das in Lightroom?
Oder ist das normal so und meine Logik ist an dieser Stelle falsch?
Ich würde mich über eine Antwort eines Lightroom Benutzers wirklich sehr freuen.
Vielen Dank schonmal! 🙂
Liebe Grüße
Torsten
Vielen Dank für Deine ausführliche Vorstellung
lg Uwe
Pingback: dfoto berlin » Studioworkshop mit Saphia
Sehr guter Artikel. Kann die vorgestellte Arbeitsweise nur bestätigen. Ich arbeite seit langem aus den oben genahten Gründen genauso in Lightroom. Ich erhöhe allerdings in der Regel auch noch den Augenkontrast (nur Pupille) etwas. Dafür verwende ich den Korrekturpinsel mit den Einstellungen: Helligkeit 18, Kontrast 15, Sättigung -3, Klarheit 22.
Viele Grüße
Uwe
Hallo,
interessanter Artikel.
Bisher habe ich relativ wenig Portraits retuschiert, weil mir einfach die Arbeit zu aufwendig war. Aber diese Vorgehensweise hört sich ja mal etwas schneller an. Ich denke ich werde das mal ausprobieren.
Auch der Tipp von Uwe Nölke scheint mir sinnvoll zu sein. Gerade Augen sind doch bei einem Portrait sehr wichtig. Wenn die Augen dann durch die Kontrastverstärkung besonders hervorgehoben werden, kommt das dem Bild sicher zugute.
Schöne Grüße
Volker
„punktuelle Retuschen“ nehme ich genauso in LR vor. So ein richtiger Reparaturpinsel, wie in PS, den würde ich mir für LR noch wünschen.
Sehr guter Artikel, danke!
Auch wenn es zu diesem Thema einige Tutorials im Netz gibt, sind auch hier wieder einige Hilfreiche Punkte herauszuholen, die mir helfen werden!
Schöner Beitrag!
Vielen Dank für diese Hilfe! Ich arbeite mich gerade in Lightroom 5 ein. Gerade der Punkt „Hautunreinheiten entfernen“ geht so einfach, trotzdem hatte ich es von allein nicht gleich begriffen.