von Jenny und Christian
Nahezu alle Fotos, die du auf Werbeplakaten, im Internet oder in Zeitschriften siehst, sind heutzutage bearbeitet. Durch die integrierten Bildbearbeitungsmöglichkeiten auf dem Smartphone sowie Filter bei Facebook, Instagram und Co. ist es kinderleicht geworden, seine Fotos binnen von Sekunden aufzuhübschen. Bildbearbeitung ist also längst kein Thema mehr, das nur Profi-Fotografen interessiert. Damit die Bildbearbeitung auf dem iPhone gut gelingt, teilen wir in diesem Beitrag 10 hilfreiche Tipps mit Dir.
Bildbearbeitung auf dem iPhone: Diese 10 Tipps haben einen großen Effekt
Auf dem iPhone wird jedes Foto schon ganz automatisch im Hintergrund bearbeitet. Und zwar ohne, dass Du dafür etwas tun musst. Das iPhone optimiert die aufgenommenen Rohdaten und erstellt daraus ein JPEG oder HEIC. Welches Bildformat Du erhältst, kannst du in den iPhone Kamera Einstellungen selbst auswählen. Das Apple eigene HEIC Format benötigt weniger Speicherplatz. Da es jedoch nicht überall verwendet werden kann, nutzen wir in der Regel das JPEG Format (Einstellung „maximale Kompatibilität“).
Die einzige Ausnahme bilden Apple ProRAW Fotos, die mit dem iPhone 12 Pro (Max) erstellt werden können. Hierbei erfolgt keine automatische Bildbearbeitung durch das iPhone. Da die meisten Smartphone-Bilder jedoch im JPEG bzw. HEIC Format entstehen, konzentrieren wir uns nachfolgend auf die Bearbeitung dieser Bildformate.
#1: Unscharfen Hintergrund im Nachhinein einstellen
Dass Du auf dem iPhone auch mit unscharfem Hintergrund fotografieren kannst, wissen die meisten bereits. Der sogenannte Bokeh Effekt ist im Portraitmodus automatisch vorhanden, wenn du den passenden Abstand zum Fotomotiv hast. Die meisten Fotos entstehen jedoch im „normalen“ Fotomodus ohne Portraiteffekt.
Um den unscharfen Hintergrund für Fotos im Nachhinein einzustellen, gibt es eine kostenfreie Möglichkeit: Die Focos-App. Zur Bildbearbeitung öffnest Du Dein Foto einfach in der App und wartest kurz ab. Das Foto wird durch die Focos-App automatisch analysiert und mit unscharfem Hintergrund versehen. Du kannst dann auch selbst noch Veränderungen vornehmen. Beispielsweise kannst du die Tiefenschärfe variieren und den Hintergrund dadurch schärfer oder unschärfer gestalten. Zudem lässt sich der Bereich des Fotos, der scharf erscheinen soll, auch manuell auswählen.
#2: Langzeitbelichtung
Dass mit dem iPhone auch eine Langzeitbelichtung möglich ist, wissen viele Nutzer überhaupt nicht. Denn sie ist ein eher versteckter Bonus in der Bildbearbeitung. Um die Langzeitbelichtung nutzen zu können, musst Du den Live Modus aktivieren. Normalerweise ist dieser standardmäßig aktiv, sofern Du ihn nicht ausgeschaltet hast.
Live Fotos benötigen etwas mehr Speicherplatz, weshalb es oft Sinn ergibt, den Live Modus auszuschalten. In einigen Situationen bringt der Live Effekt jedoch große Vorteile. Zum Beispiel, wenn Du fließendes Wasser bzw. einen Wasserfall fotografierst.
Um das Wasser in der Bildbearbeitung auf dem iPhone weich zu zeichnen, reichen drei Schritte (ab iOS 15):
- Öffne das Foto auf dem iPhone in der Foto-App
- Tippe mit dem Finger oben links in der Ecke auf LIVE
- Es öffnet sich eine Auswahlliste, wo du die Langzeitbelichtung auswählen kannst
Da bei einem Live Foto eine Sequenz von 3 Sekunden aufgenommen wird, kann das iPhone aus diesen Bildinformationen im Nachhinein eine Langzeitbelichtung erstellen. Wichtig zu wissen ist dabei, dass durch die Langzeitbelichtung ein Bildzuschnitt erfolgt. Die Ränder werden durch den Langzeitbelichtungs-Effekt automatisch zugeschnitten. Daher solltest Du beim Fotografieren darauf achten, rund um das Motiv (z.B. den Wasserfall) etwas Rand zu lassen.
#3: Lichtpunkte entfernen
Sicher hast Du mit dem iPhone schon einmal einen Sonnenuntergang fotografiert. Vor allem auf Reisen sind Sonnenuntergänge am Meer oder See immer ein tolles Fotomotiv! Ist dir dabei schon mal der Lichtpunkt aufgefallen, den das iPhone erzeugt? Er entsteht, wenn Du gegen die tiefer stehende Sonne fotografierst. Je nach Motiv kann dieser Lichtpunkt das Bild stören und dessen Qualität reduzieren. Doch die anschließende Bildbearbeitung auf dem iPhone kann helfen.
Wir empfehlen hierfür die kostenfreie App Snapseed. Dort kannst Du das Foto öffnen und bei „Tools“ die Funktion „Reparieren“ auswählen. Ziehe den unerwünschten Lichtpunkt mit den Fingern zunächst größer. Der Lichtpunkt sollte so groß gezogen werden, dass der weiße Korrekturkreis auf dem iPhone Display den Lichtpunkt eng umschließt. Tippe dann mit dem Finger kurz auf den Lichtpunkt. Hierdurch erhält die ausgewählte Stelle den umliegenden Hintergrund und verschwindet.
Anschließend kannst Du die Korrektur mit dem Haken unten links in der Ecke bestätigen. Das reparierte Foto kannst Du über die Funktion „exportieren“ am unteren Bildrand auf Deinem iPhone speichern. Dabei kannst du entscheiden, ob Du eine Kopie des Fotos erzeugen möchtest oder ob das Originalfoto überschrieben werden soll.
#4: Belichtungsoptionen bei Portraitfotos nutzen
Sofern Du ein Foto im Portraitmodus erstellt hast, bietet das iPhone hierfür spezielle Bearbeitungsoptionen. Hier gibt es eine Auswahl, die Du bei „normalen“ Fotos nicht hast: Die Belichtungseffekte. Du kannst die Belichtungsoptionen entweder bereits während des Fotografierens anwenden oder sie später in der Bildbearbeitung auswählen. Wir empfehlen Dir die zweite Variante. So kannst Du Dich beim Fotografieren selbst zunächst voll und ganz auf das Motiv konzentrieren.
Um bei der Bildbearbeitung einen Belichtungseffekt auszuwählen, öffnest Du das Foto zunächst in der Foto-App auf dem iPhone und tippst auf „Bearbeiten“. In der Bearbeitungsleiste erscheint unter anderem ein Symbol, das optisch einem Würfel ähnelt. Dies ist das Symbol für die Belichtungseffekte. Bei iPhone Portraitfotos stehen Dir sechs verschiedene Belichtungsmöglichkeiten zur Auswahl (Stand: iOS 15):
- Natürliches Licht (Standard)
- Studiolicht (hellere Ausleuchtung)
- Konturenlicht (Intensivierung von hellen und dunklen Stellen auf dem Foto)
- Bühnenlicht (schwarzer Bildhintergrund mit Belichtungsfokus auf der Bildmitte)
- Bühnenlicht Mono (Schwarz-Weiß-Bild mit schwarzem Hintergrund)
- High-Key-Licht Mono (Graustufen-Bild mit weißem Hintergrund)
Vor allem die Belichtungseffekte „Bühnenlicht“ und „Bühnenlicht Mono“ verändern dein Foto stark. Es erhält hierdurch eine ganz andere Optik, die je nach Foto gut wirken kann. Wir empfehlen Dir, die verschiedenen Belichtungseffekte einfach auszuprobieren. Du kannst die Intensität der Belichtung mithilfe des Reglers unterhalb auch manuell anpassen.
#5: Korrigiere geschlossene Augen
Wenn Du Menschen oder Tiere fotografierst, solltest Du stets den Live Modus des iPhone einschalten. Der Live Modus nimmt nicht nur ein statisches Bild auf, sondern gleich eine ganze Bildreihe. Du kannst diese Bildreihe auch als Kurzvideo abspielen, in dem Du mit dem Finger länger auf das Live Foto gedrückt hältst. Bestimmt hast Du auch schon einmal Fotos erstellt, auf denen Dein Motiv die Augen geschlossen hatte. Für dieses Problem bietet das iPhone eine einfache Lösung.
Öffne hierzu Dein Live Foto und tippe auf „Bearbeiten“. In der Bearbeitungsleiste siehst Du nun ein Symbol mit drei Kreisen. Wählst Du dieses aus, erscheint die Bildreihe, die das iPhone im Live Modus erstellt hat. Du kannst nun mit dem Finger die verschiedenen Sequenzen der Bildreihe anschauen. Auf diese Weise lassen sich geschlossene Augen einfach wieder öffnen. Wähle hierzu die Sequenz aus, die am besten gelungen ist.
Sobald Du den Finger von der Leiste nimmst, bietet das iPhone die Option „Als Schlüsselfoto festlegen“ an. Tippe dies an, um die Bildsequenz auszuwählen. Danach kannst Du das Foto entsprechend speichern.
#6: Gerader Horizont
Wenn Du eine Landschaft mit Himmel, Meer oder einem See fotografierst, ergibt sich auf dem Bild ein Horizont. Dieser ist für das menschliche Auge in der Regel gerade. Auf Fotos wird er jedoch schnell schief, wenn Du das iPhone nicht genau ausrichtest. Sollte dies auf einem Foto passiert sein, kannst Du den Horizont bei der iPhone Bildbearbeitung einfach korrigieren. Hierfür sind folgende Schritte notwendig:
- Öffne das Foto in der iPhone Foto-App und tippe auf „Bearbeiten“
- Rechts in der Bearbeitungsleiste findest Du ein Symbol mit Schnittlinien und Pfeilen. Tippe hierauf.
- Nun öffnet sich automatisch die Option „Begradigen“. Du kannst nun über den Regler den Horizont drehen.
Die Rasterlinien helfen Dir bei der Ausrichtung.
#7: Der richtige Zuschnitt
Ein gutes Foto lebt auch von der Bildgestaltung. Hierbei ist wichtig, wo das Fotomotiv im Bild positioniert ist. Am einfachsten ist es, sich hierbei an der Drittel-Regel zu orientieren. Diese besagt, dass Du Dein Fotomotiv auf einem der Schnittpunkte positionieren solltest. Beim Fotografieren gelingt dies am einfachsten, wenn Du in den iPhone Kamera Einstellungen die Anzeige von Rasterlinien aktivierst.
Später in der Bildbearbeitung kannst Du den idealen Zuschnitt aber ebenfalls noch vornehmen. Hierzu öffnest Du Dein Foto und gehst in den Bearbeitungsmodus. Dort wählst Du das Symbol mit den Schnittlinien und Pfeilen in der Leiste aus. Nun kannst Du das Foto mit den Fingern bewegen und in die passende Position bringen.
#8: Schwarz-Weiß-Fotos
Ein Foto einmal in schwarz-weiß auszuprobieren, ist bei der Bildbearbeitung fast immer eine lohnenswerte Idee. Durch die fehlende Farbe erhält Dein Foto eine andere Stimmung. Zudem werden Hautunreinheiten weniger sichtbar. Dies führt dazu, dass fotografierte Personen sich auf Schwarz-Weiß-Fotos oft besonders gerne mögen.
Schwarz-Weiß-Fotos wirken zudem häufig besonders gut, wenn Du wenige Elemente auf dem Bild hast. Klare Linien und Strukturen werden durch einen Schwarz-Weiß-Filter auf dem iPhone besonders gut betont. Daher wirkt der Schwarz-Weiß-Kontrast z.B. bei Gebäuden oftmals gut.
Auf dem iPhone erreichst Du den Schwarz-Weiß-Effekt am einfachsten durch einen Filter. Im Bildbearbeitungsmodus des iPhone gibt es drei Schwarz-Weiß-Filter:
- S/W Mittel
- Silbertöne und
- S/W Dunkel
Die Filter-Optionen findest Du in der Bildbearbeitung über die drei Ringe, die sich überlappen. Auch die übrigen Filter des iPhones bieten teils schöne Bildbearbeitungsmöglichkeiten. Die Intensität des Filters lässt sich jeweils über den Regler unterhalb variieren.
#9: Vignette ausprobieren
Bei Fotomotiven, die sich mittig auf dem Bild befinden, kann eine Vignette für mehr Fokus sorgen. Da die Ränder und insbesondere die Ecken dunkler gestaltet werden, rückt die hellere Bildmitte automatisch stärker ins Auge des Betrachters. Auf dem iPhone findest Du die Vignette als letzte Option in den regulären Bildbearbeitungsoptionen. Die Vignette lässt sich dabei sowohl dunkel (Verschiebung in den Plus-Bereich) als auch hell (Verschiebung in den Negativ-Bereich) gestalten.
#10: Große Gebäude aufrichten
Unser letzter Tipp zur Bildbearbeitung auf dem iPhone bezieht sich auf Fotos von großen Gebäuden bzw. Motiven. Wenn Du beispielsweise ein hohes Gebäude aus der Nähe fotografierst, wirkt dieses auf dem Foto oft schief. Dies liegt an der Perspektive. Mithilfe der Bildbearbeitung auf dem iPhone kannst du eine vertikale Begradigung vornehmen. Damit richtest du das Motiv auf und ziehst es in die Länge. Hierdurch wird das Motiv automatisch auch größer. Daher solltest du beim Fotografieren darauf achten, genug Rand an den Seiten zu lassen.
Um die vertikale Begradigung vornehmen zu können, öffnest Du zunächst den Bearbeitungsmodus auf dem iPhone. Dort wählst Du das letzte Symbol mit den Schnittlinien und Pfeilen aus. Die zweite Möglichkeit heißt hier „vertikal“. Mithilfe des Reglers kannst du das Motiv so bewegen, dass es vertikal gerade ausgerichtet wird.
Was sind Deine besten Tipps zur Bildbearbeitung auf dem iPhone?
Wenn Du selbst auch oft Deine Fotos auf dem iPhone bearbeitest, freuen wir uns über Deine Erfahrungen und Tipps! Gibt es noch Apps, die Du häufig nutzt und für die Bildbearbeitung empfehlen kannst? Teile Deine Tipps gerne im Kommentarfeld.
Über Jenny und Christian
Jenny und Christian bereisen als digitale Nomaden und Reiseblogger die Welt. Hierbei nutzen sie das iPhone täglich für Foto- und Videoaufnahmen. Auf ihrem Blog teilen sie neben Reisetipps und Tipps zum ortsunabhängigen Arbeiten auch Empfehlungen zur iPhone Fotografie.

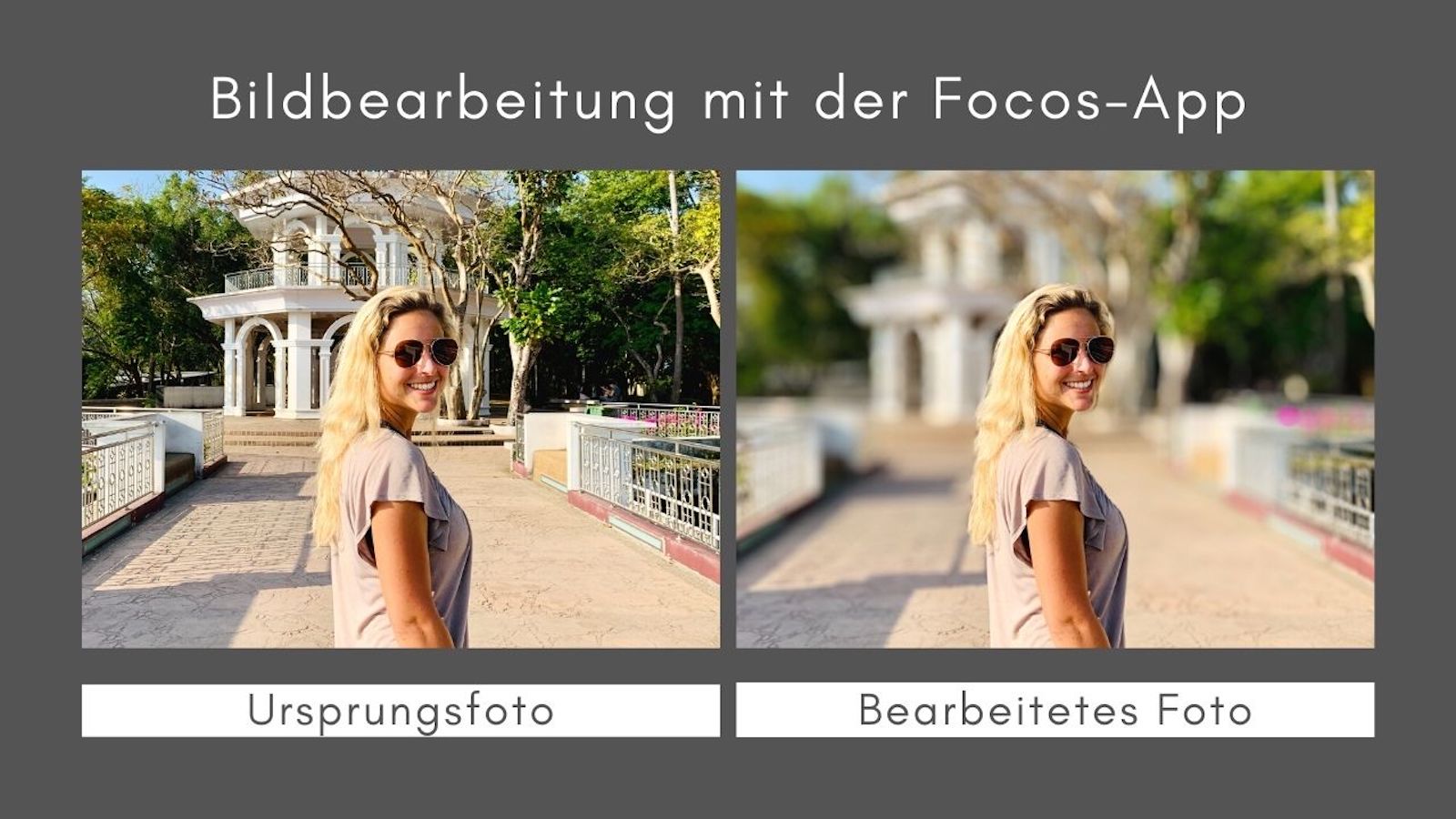
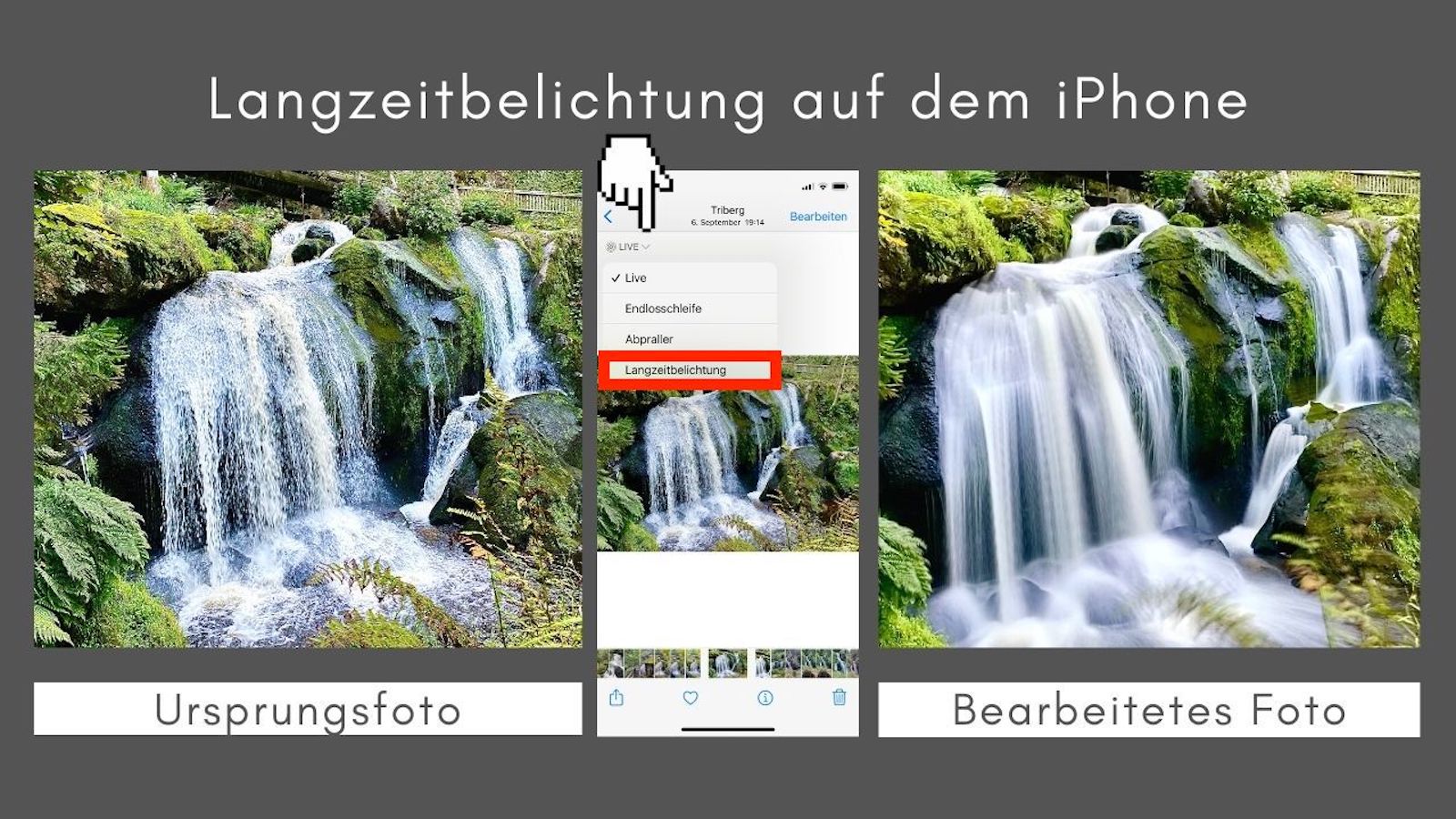
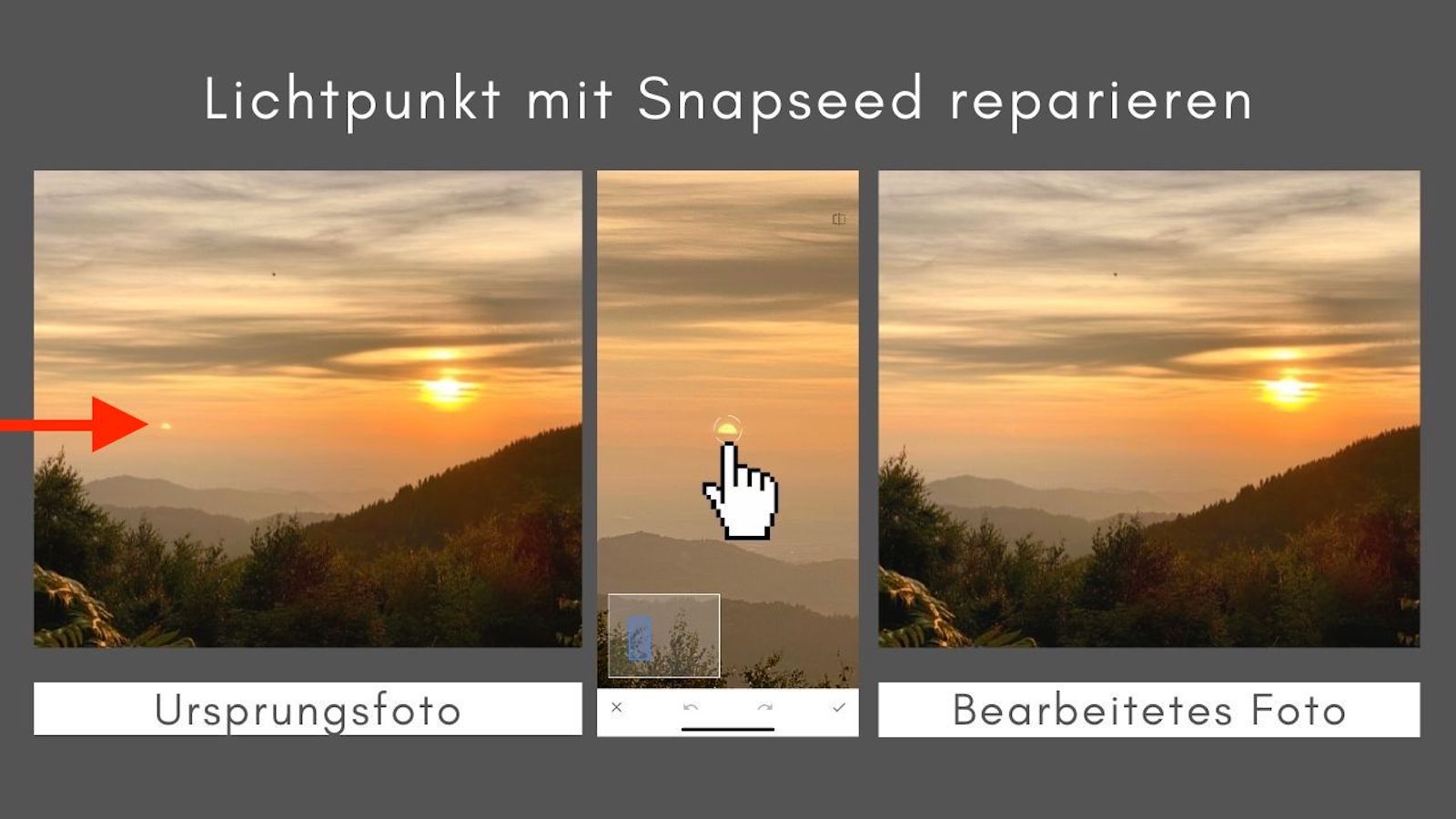

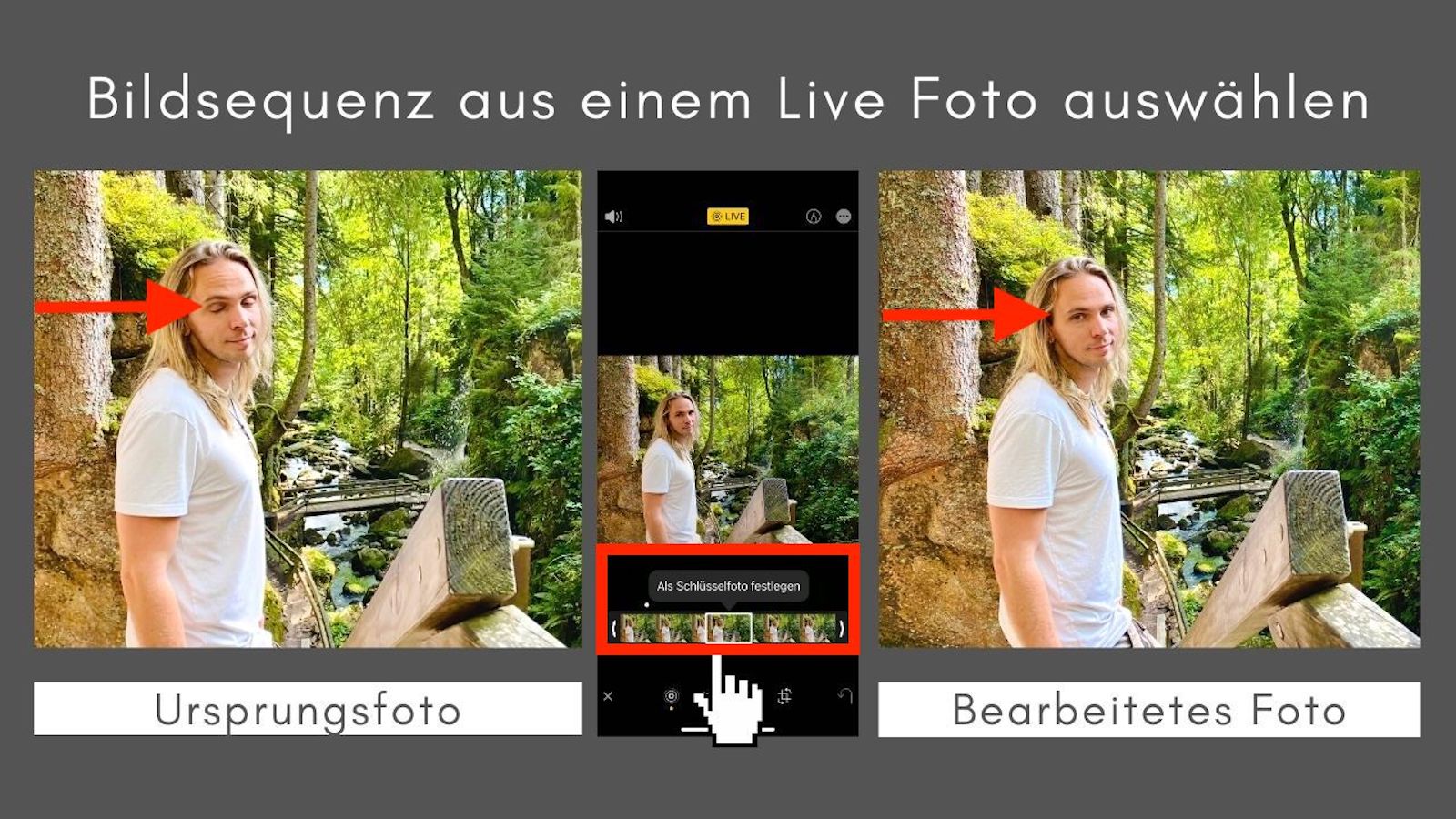
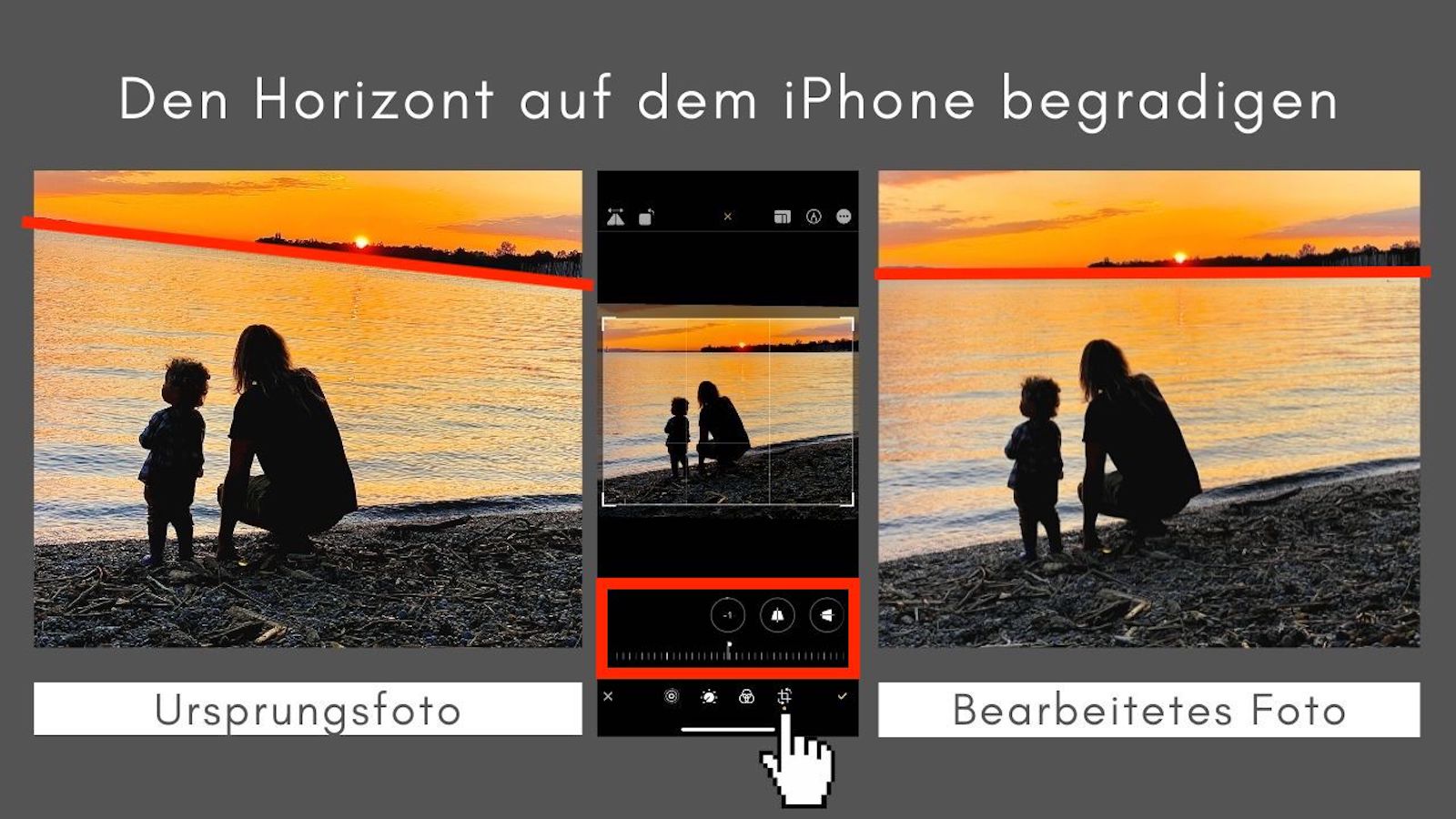
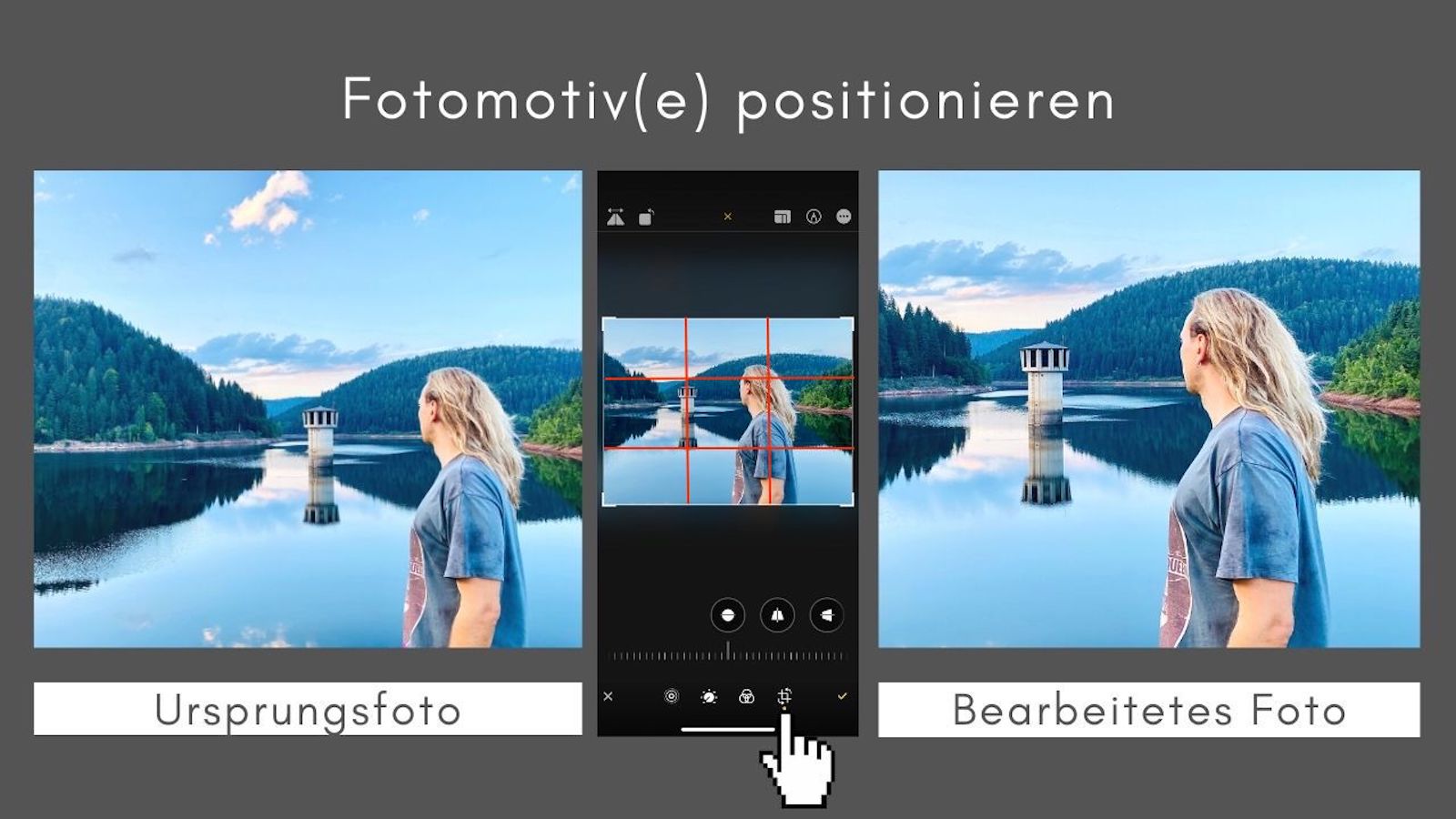

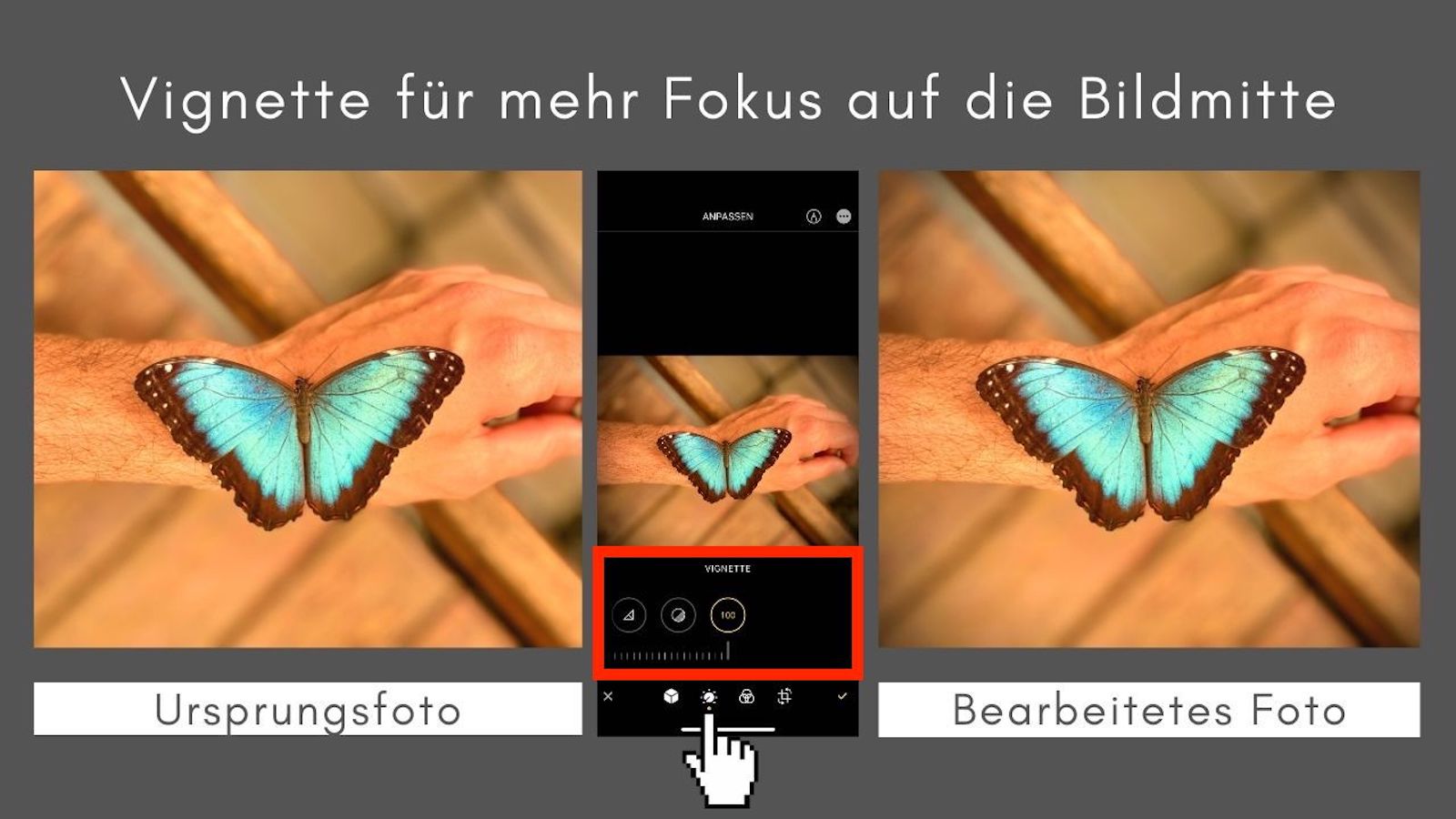
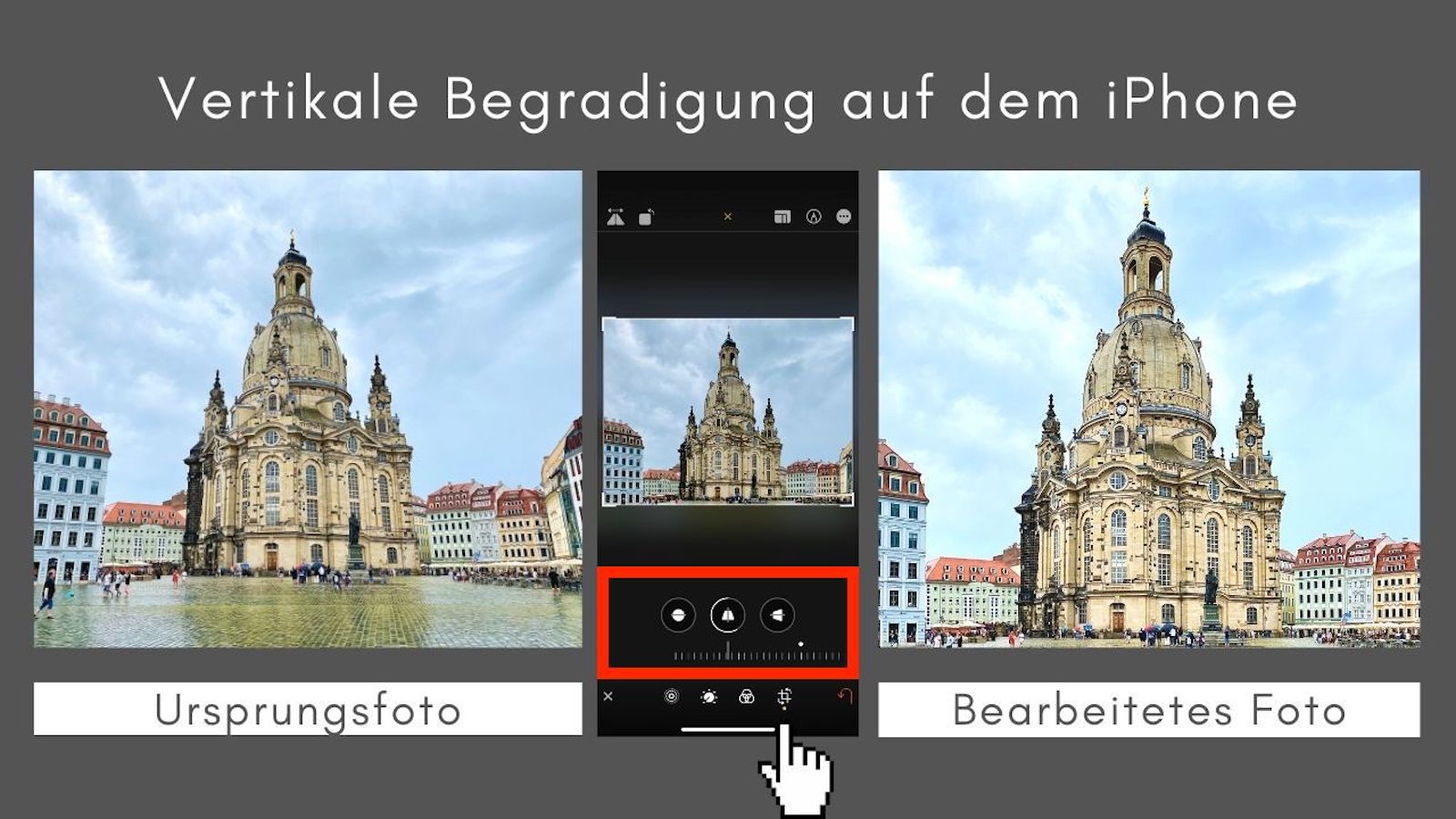




Danke, lieber Michael, für die Veröffentlichung! Wir hoffen, dass euch Lesern unsere Tipps weiterhelfen und euch für die eigene Bildbearbeitung inspirieren können!