So verstehst du die Lightroom Kurven in 5 Minuten und nutzt sie für grandiose Farblooks
Von Markus Thoma
Du willst endlich eigene stimmungsvolle Farblooks erstellen? Oder willst du Presets anderer Fotografen (die bei dir irgendwie komplett anders aussehen) richtig anpassen? Dann ist es nötig, die Lightroom Regler im Detail zu kennen. Eine Sektion in Lightroom steckt dabei in fast jedem Farblook und ist maßgeblich für den Look verantwortlich: Die Gradationskurven.
In der Theorie immer irgendwie logisch – doch in der praktischen Anwendung lässt man sie lieber mal unberührt. Man will ja nichts kaputt machen. Doch damit ist ab heute Schluss. Ich zeige dir im folgenden anhand von einem Beispiel, wie du nur mit den Kurven einen stimmungsvollen analogen Farblook erstellst.
1. Die Theorie der RGB-Kurven in 5 Minuten verstehen
Bevor wir uns gleich praktisch an ein Foto wagen, gehen wir das ganze kurz in der Theorie durch. Zunächst haben wir die Gradationskurven als RGB-Kurve vorliegen. R G B – das ist Rot, Grün und Blau gleichzeitig. Wenn sich diese drei Farben gleichmäßig vermischen erhalten wir weiß. Oder einen anderen Grauton. Sprich: Hier wird mit einem reinen Helligkeitswert gearbeitet.
Merke: Durch Anheben der RGB-Kurve fügst du weißes Licht hinzu, durch Absenken nimmst du weißes Licht weg. Das Foto wird also heller oder dunkler.
In den folgenden Beispielen zeige ich einmal stark übertrieben, was die einzelnen Regler bewirken. Später schauen wir uns an, wie man das Wissen praktisch umsetzt und einen realen Farblook baut.
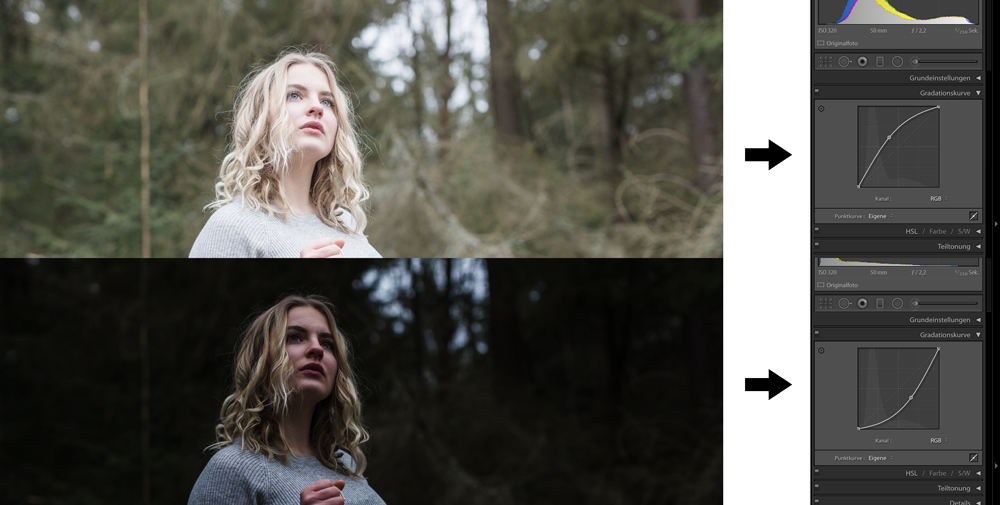
Soweit hast du das vielleicht schon einmal gehört. Spannend für die Farbbearbeitung wird das ganze aber erst, wenn wir uns nun die Rot-, Grün- und Blau-Kurve einzeln ansehen. Hier ist es ähnlich wie oben: Durch Anheben der Kurve gibst du Licht hinzu, durch Absenken nimmst du Licht weg. Nur dass es dieses mal nur Licht der einzelnen gewählten Farb-Kurve ist.
Sehen wir uns das genauer anhand der Rot-Kurve an:
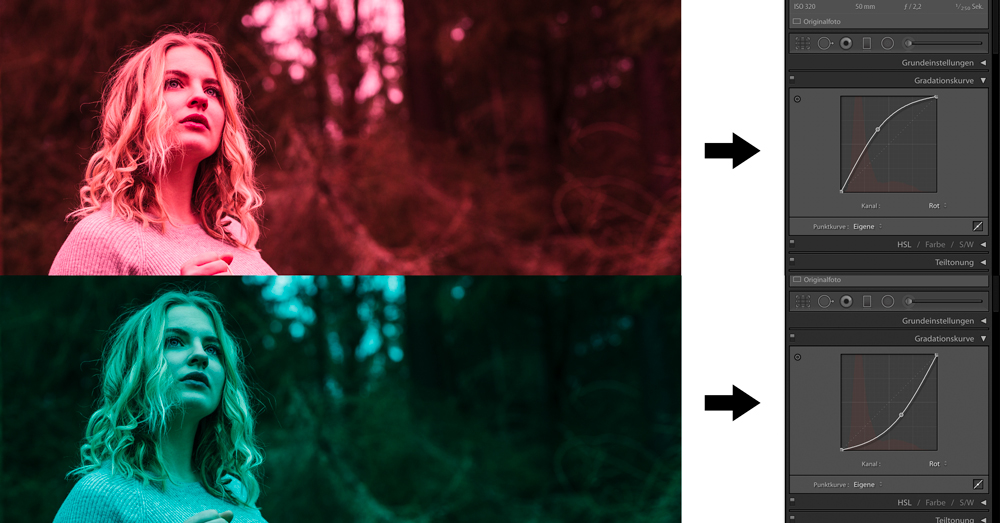
Im Beispiel hebe ich die Rot-Kurve an – und gebe nur rotes Licht hinzu. Ergebnis: Das Bild wird rot. Andersherum wenn ich die Kurve absenke nehme ich rotes Licht weg. So wird das Bild dann Cyan. Wieso?
Genaueres lässt ein Blick in die Theorie der drei Farben erahnen:
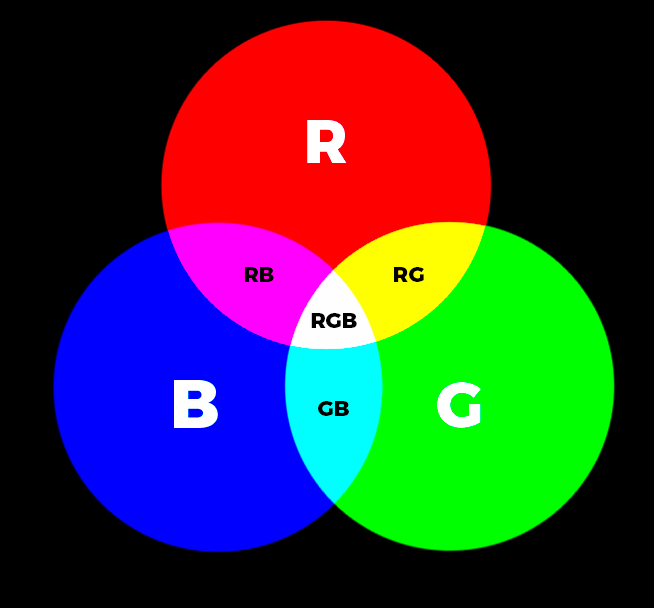
Hier wird deutlich was passiert, wenn ich rotes Licht weg nehme – es bleiben dann nur die zwei anderen Farben auf der gegenüberliegenden Seite (in diesem Fall Grün und Blau) übrig. Das ergibt dann Cyan.
Jetzt erkennt man auch schon, was dann mit unseren anderen beiden Kurven passieren wird. Wenn ich nun in die Grün-Kurve wechsle und diese anhebe, füge ich Grün hinzu. Senke ich die Grün-Kurve ab, fehlt das Grün und es bleiben wieder die anderen beiden Farben übrig. Das Bild wird Magenta.
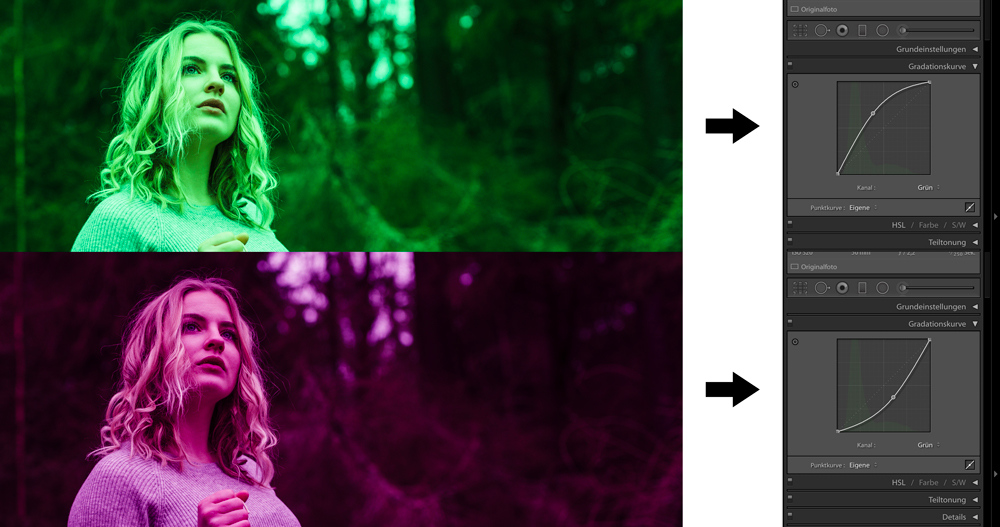
Zum Schluss kommen wir noch zur Blau-Kurve. Ich mache es kurz: Hebst du sie an, nimmt das Blau Überhand und das Foto färbt sich blau. Senkst du sie ab und und nimmst blau weg, wird das Foto gelb.
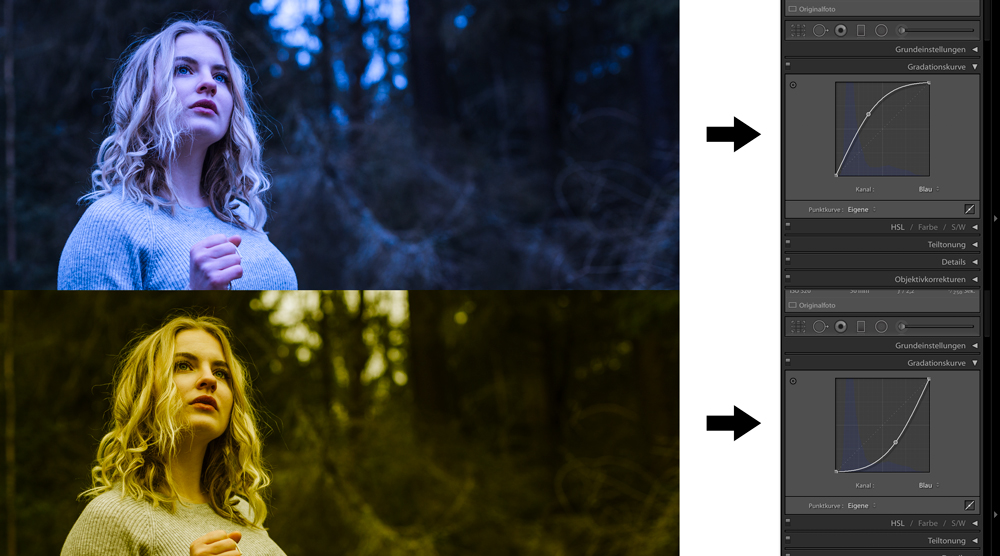
2. Die Kurven praktisch anwenden und einen Farblook bauen
Für die praktische Anwendung kommt nun noch eine wichtige Ergänzung, die es überhaupt erst ermöglicht, diese Farben auch nutzen zu können. Man will ja nicht einfach irgendwelche Farbstiche erzeugen, sondern präzise zu einem Farblook gelangen. Dazu gehört nun, dass man in Tiefen, Mitten und Lichtern verschiedene Farben einbringen kann.
Und dafür kann man nun die Knotenpunkte auf den Kurven setzen. Ich empfehle erst einmal das Setzen eines Knotenpunkts in den Tiefen, Mitten und Lichtern. Dadurch lässt sich das ganze präzise steuern. So will ich nun im Folgenden in den Tiefen einen kälteren Blau-Grün-Ton entstehen lassen und in den Mitten und Höhen einen eher warmen Rot- bis Orange-Ton einbringen.
Ausgangssituation ist ein Foto, bei dem ich den Weißabgleich und Grundeinstellungen vorgenommen habe. Das Foto besitzt auch schon etwas Kontrast. Nun kümmere ich mich um den Farblook und beginne in der Rotkurve:
Hier senke ich die Tiefen etwas ab und nehme das Rot heraus – dadurch geht es etwas in Grüne. Die Höhen hebe ich etwas an, dadurch wird es etwas rötlich und wärmer. Das ist wichtig, um nicht die Hauttöne allzusehr von dem zu entfernen, was wir als natürlich warnehmen. Hier sind warme Töne in der Regel besser als ein unnatürlicher Grün-Ton.

In der Grünen Kurve will ich den Tiefen-Knotenpunkt auch etwas absenken, um etwas mehr Kontrast zu bekommen. Generell bleibt er aber weiter oben als der Knoten der Rot-Kurve, um das Grün zu erhalten. Die Höhen lasse ich sogut wie unberührt.

Und zuletzt will ich in der Blau-Kurve noch etwas Kälte in die Tiefen geben. Dafür hebe ich den tiefen Blau Punkt an und gebe noch etwas Blau hinzu. Hier ziehe ich den Mitten-Knoten etwas herunter und gebe so noch etwas gelb ins Gesicht.

Am Ende korrigiere ich den Hautton noch etwas, in dem ich in der Rot-Kurve noch etwas Rot in die Mitten gebe – fertig.

Jetzt haben wir die Grundlage für einen schönen Farblook geschaffen. Nun geht es weiter mit den vielen anderen Sektionen in Lightroom. Mit diesen kann man die Farben und Hauttöne noch präziser bearbeiten und zu einem ausgefeilten Farblook kommen. Das würde allerdings den Rahmen von diesem Gastbeitrag sprengen – zudem sind solche Tutorials als Video etwas nachvollziehbarer.
Lightroom Videotraining
Werbung
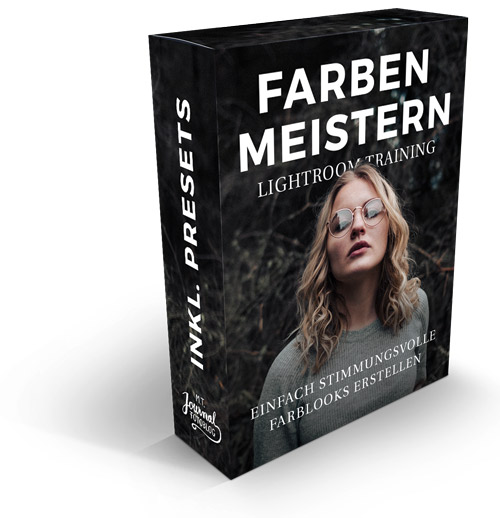 Wenn du mehr darüber erfahren willst, wie du die Regler in Lightroom für eine stimmungsvolle Farbbearbeitung einsetze, will ich dich an dieser Stelle einladen dir mein neues Lightroom Videotraining näher anzusehen.
Wenn du mehr darüber erfahren willst, wie du die Regler in Lightroom für eine stimmungsvolle Farbbearbeitung einsetze, will ich dich an dieser Stelle einladen dir mein neues Lightroom Videotraining näher anzusehen.
Hier erfährst du auch, wie ich das Foto überhaupt für die Bearbeitung vorbereitet habe.
Weitere Themen sind, welche Farben du überhaupt verwenden solltest, einzelne Farbbereiche per HSL anpasst, die Teiltonung verwendest und vieles mehr. Ich zeige dir quasi „live“ auf meinem Bildschirm, wie ich u.a. die folgenden Fotos bearbeite:


In diesem Sinne hoffe ich, dass du auch aus diesem Beitrag etwas mitnehmen konntest und deine Nachbearbeitung mit Lightroom weiter verbessern wirst!
Autoreninfo

Der Autor dieses Beitrags ist Markus Thoma. Seit 2010 beschäftigt er sich aktiv mit der Fotografie. Seit 2015 gibt er seine Erfahrungen als Berufsfotograf auf seinem Blog weiter. Hier hilft er vor allem dabei, kreative Porträts zu fotografieren und den fotografischen Blick weiter auszuprägen.





Hallo Markus,
Lightroom war mir immer etwas fremd da ich direkt in Photoshop arbeite. Danke für den Artikel, ich werde mir die Software mal genauer anschauen. Für eine schnelle Anpassung scheint Lightroom gar nicht schlecht zu sein.
lg. Paul