Gastbeitrag: Vladi von smartlightroom
Spätestens einmal im Jahr ist es soweit – das eigene Portfolio muss erneuert werden. Die schönsten Bilder des Jahres sollen einen eigenen Platz im Portfolio finden und die Entwicklung als Fotograf, sei es durch bessere Kenntnisse in der Bildbearbeitung, durch die neue Ausrüstung oder einfach durch neue Facetten und ansprechendere Motive, dokumentieren. Schließlich will man sich vor potenziellen Kunden im besten Licht präsentieren, um die Chance auf einen Auftrag zu erhöhen. Nicht wahr?
Gehörst du zu den Fotografen, die regelmäßig ihre besten Bilder für Fotowettbewerbe einreichen, möchtest du deine wertvollsten Bilder jenseits vom Portfolio immer parat haben? Dann ist dieser Beitrag sicher auch für dich interessant.
Nur, wie bekommt man das Ganze schnell und unkompliziert hin? Man ist überfordert bei den Unmengen an Bildern, die man gemacht hat und es würde Stunden dauern sich durch alle Bilder durchzuwühlen und zu überlegen, welche man nimmt und welche rausgeschmissen werden.
In diesem Artikel zeige ich dir ein smartes System, um diese Aufgabe mit Leichtigkeit zu bewältigen.
Die Basis
Wie bei so vielem im Leben ist eine solide Basis entscheidend. Für das Portfolio System, was ich dir in diesem Beitrag vorstelle, gibt es drei Voraussetzungen.
#1. Du verwendest Lightroom
Adobe Lightroom ist nicht nur da, um deine Bilder zu bearbeiten, sondern auch extrem hilfreich, wenn es um die Bildverwaltung geht. Mit einem Instrument wie Lightroom schlägst du also zwei Fliegen mit einer Klappe – schnelle Bildbearbeitung größerer Mengen von Bildern und bequeme Organisation dieser Bilder.
#2. Du verschlagwortest
Es ist essenziell wichtig, dass du bereit bist, mindestens deine schönsten Bilder mit Schlüsselwörtern zu versehen. Die Zeit, die du dafür investiert, zahlt sich später bei der Bildverwaltung aus.
#3. Du bewahrst deine schönsten Bilder in einem Katalog auf
Ich weiß, dass es viele Fotografen gibt, welche mit mehreren Katalogen arbeiten. Oft sogar mit einem Katalog pro Shooting! Ich war auch einer dieser Fotografen. Der häufigste Grund dafür liegt wohl darin, dass man sich dadurch erhofft, Lightroom schneller zu machen.
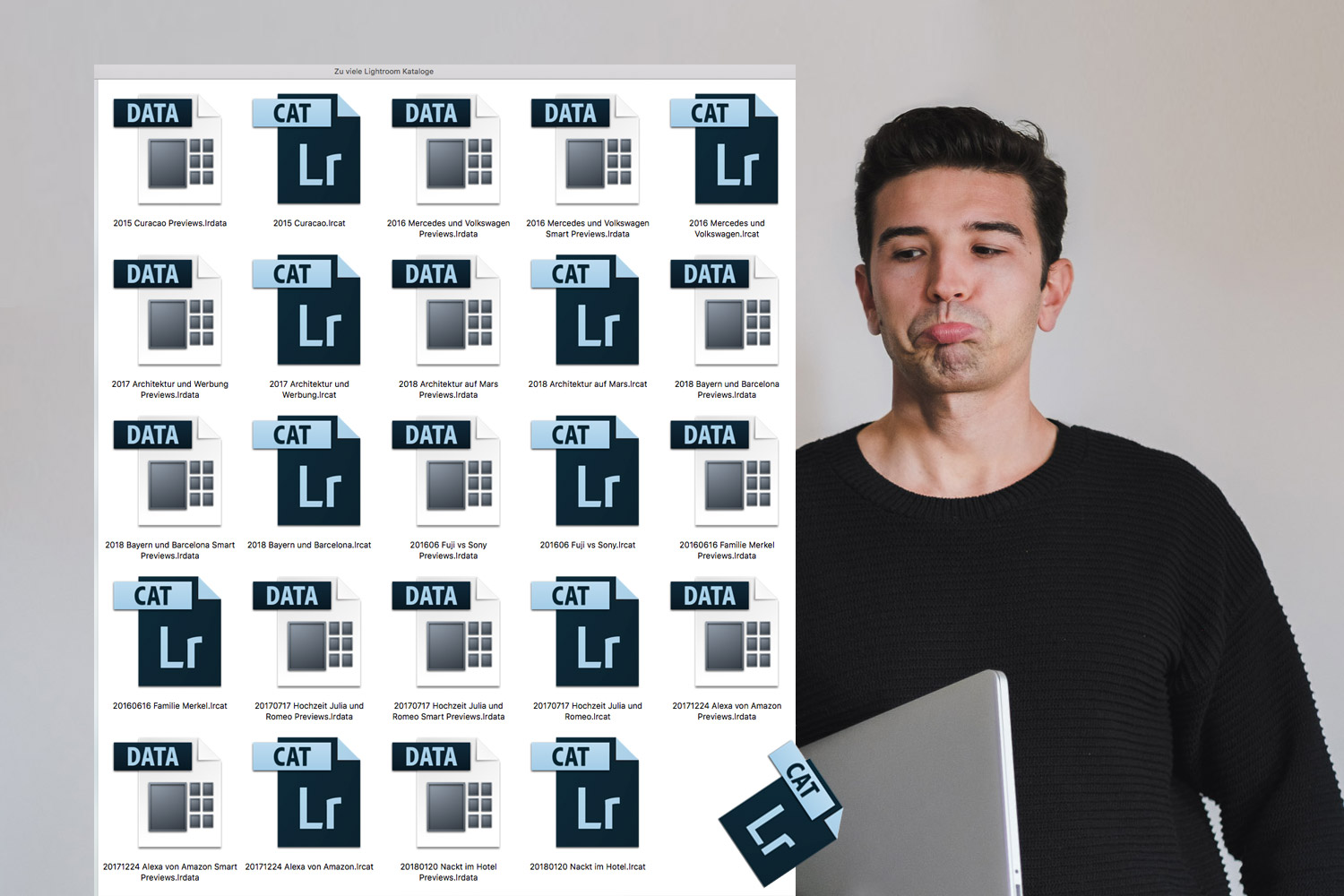
Ein ganz frischer Katalog ist tatsächlich etwas schneller als ein älterer, großer Katalog. Dies hängt aber nicht unbedingt mit der Anzahl der Bilder zusammen, die sich dort befinden, sondern viel mehr mit dem angesammelten „Müll“ wie Unmengen an Presets, die man irgendwo kostenlos heruntergeladen hat und kaum nutzt, Veröffentlichungsdienste, Pinsel, Sammlungen und Plug-Ins.
Für alle, die Lightroom beschleunigen wollen, habe ich die wahrscheinlich umfassendste Anleitung mit 40 hilfreichen Tipps geschrieben: Klick
Lightroom ist für das Management von großen Mengen an Bildern entwickelt. Ein paar Hunderttausend sind für eine Datenbank echt nicht viel :-). Für das Portfolio-System kannst du deine schönsten Bilder entweder im Katalog mit deinen anderen Bildern oder in einem für sie vorbestimmten Katalog aufbewahren.
Die schönsten Bilder?
Ich rede oben von „deine schönsten Bilder“, aber wie findest du heraus, welche das sind?
Arbeite mit Sternchen und hör auf dein Bauchgefühl!
Das erste, was du machen musst, nachdem deine Bilder in Lightroom importiert wurden, ist es diese zu sortieren. Bitte tu dir den Gefallen und arbeite nicht mit ausgewählt (weiße Flagge) und abgelehnt (schwarze Flagge)! Stattdessen behelfen wir uns der Bewertung mit Sternen.
Bevor du anfängst musst du dir ein einziges Mal intern für dich überlegen, was du mit wie vielen Sternen verbindest.
Ein Beispiel:
Die Bilder, die der Kunde nicht bekommt und du nicht haben willst, erhalten keine Bewertung.

Vertraue auf deine Intuition
Vertraue beim Sortieren auf deine Intuition und halte dich nicht lange mit Überlegungen, wie viele Sterne du vergeben solltest, auf. Der Eindruck, den man in den ersten Millisekunden bekommt, ist meist richtig und täuscht nicht. Das ist evolutionär bedingt und bereits wissenschaftlich untersucht.
Je länger du also (rational) überlegst, desto unsicherer wirst du und desto größer ist die Wahrscheinlichkeit für Fehlentscheidungen. Wenn du mehr über die Intuition erfahren möchtest empfehle ich dir dieses Buch: http://amzn.to/2ET2vgq (Affiliate-Link).
Deine Bewertung muss außerdem nicht endgültig sein – du kannst sie später ändern. Wenn beispielsweise ein 2-Sterne-Bild nach der Bearbeitung sich als eine echte Perle herausstellt, kannst du es während oder am Ende der Bearbeitung im Entwickeln-Modul mit 4 Sternen markieren.
Tipps für schnelle Bewertung
Bewerten tust du natürlich nicht per Mausklick, sondern mit den Ziffern-Tasten 1 bis 5. Beim Sortieren, sollte deine linke Hand also oben links an der Tastatur sein, wobei 3 Finger auf den am häufigsten benutzten 3 Bewertungszahlen (meistens 1- 3) liegen. Möchtest du ein 1 Stern-Bild doch nicht haben, kannst du übrigens auf 0 drücken, um die Bewertung rauszunehmen.
Du kannst die Bewertung in der Raster- oder Lupenansicht von Lightroom vornehmen. Wenn dir die Größe der Vorschauen im Raster (G) reichen, könnte es dort schneller sein. In der Lupenansicht (E) siehst du über dem Filmstreifen nur 1 Bild und kannst es besser einschätzen.
Navigieren tust du mit den Pfeiltasten der Tastatur. Mit der Caps-Lock-Taste eingeschaltet, springst du nach jeder Bewertung aufs nächste Bild. Möchtest du mehrere Bilder übersichtlich vergleichen, dann drücke nach Anwählen der Bilder auf N.
Vorteil der Bewertung mit Sternen
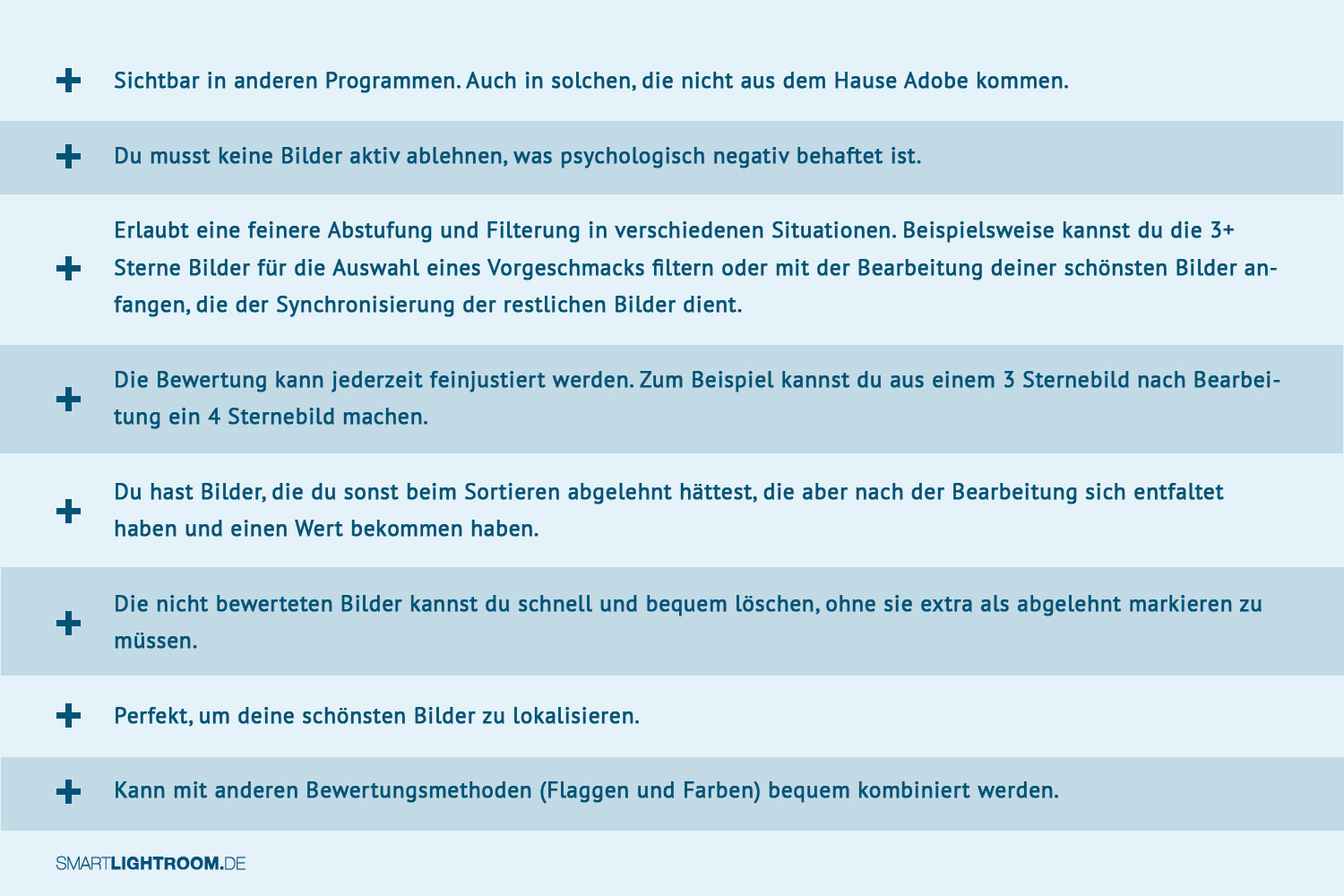
Verschlagworten
Zum Portfolio-System gehört – wie am Anfang des Artikels erwähnt – das Verschlagworten. Also die Fotos mit Schlüsselwörtern versehen.
Dieser Schritt ist unabdingbar! Durch die Keywords bist du nicht auf (thematische) Ordner angewiesen und kannst shooting- bzw. ordnerübergreifend Bilder nach beliebigen Kriterien herausfiltern.
Ist es nicht mächtig, wenn du mit 1-2 Klicks deine schönsten Brautpaar- oder Mitarbeiter-Portraits vom vergangenen Jahr vor Augen bekommst? Ohne Stichwörter müsstest du in jeden einzelnen Ordner reinschauen und nach den Portraits suchen.
Wenn du z. B. als Hochzeitsfotograf unterwegs bist, könnte es sinnvoll sein Bilder von der Dekoration und Details parat zu haben, die du zwar nicht unbedingt im Portfolio zeigst, aber womit du später eine Pinterest-Wand erstellen oder sie anderen Dienstleistern zur Verfügung stellen möchtest. Genauso auch Fotos für Fotowettbewerbe.
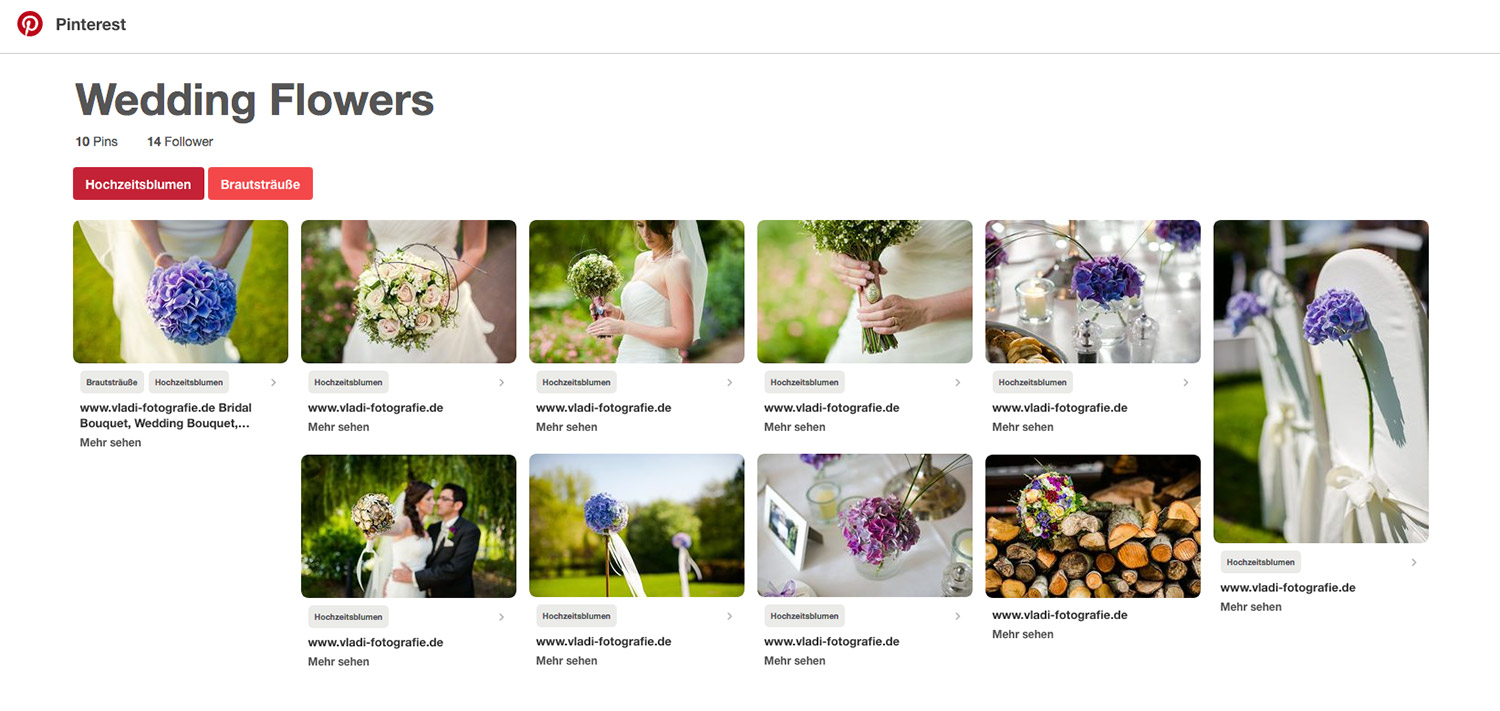
Wenn du Architektur-Fotograf bist, kannst du z. B. einen Blogbeitrag erstellen, wo du die 10 von außen unscheinbar aussehenden Gebäude präsentierst, die von Innen unerwarteten toll sind. Fürs Portfolio würdest du die Bilder der Gebäude von außen nicht wirklich verwenden, aber für einen Blogbeitrag mit Innen/Außen wären die super geeignet.
Wann?
Die Vergabe der Stichwörter fürs Portfolio sollte nach der Bildbearbeitung erfolgen. Globale Keywords, die für alle Bilder gelten, kannst du auch beim Import einfügen. Ob sie dir fürs Portfolio nützen ist von Fall zu Fall unterschiedlich.
Wenn du z. B. ein Shooting ausschließlich mit Mitarbeiter-Portraits importierst und diese Gattung im Portfolio brauchst, dann hast du vom globalen Keyword „Mitarbeiter-Portrait“ direkt einen Nutzen fürs Portfolio. Wenn du aber zusammen mit den Mitarbeiter-Portraits auch noch Impressionen von den Räumlichkeiten der Firma und Close-Ups gemacht hast, dann bringt ein globales Keyword „Mitarbeiter-Portrait“ beim Import nichts, da dir später irrelevante Motive angezeigt werden.
Meistens musst du später eine feinere Verschlagwortung vornehmen und wenn du zum Schluss sowieso bei den Keywords dabei bist, kannst du alles in einem Rutsch erledigen.
Ich persönlich bin außerdem ziemlich ungeduldig und möchte die Bilder, so schnell wie es geht, importiert haben. Alle Gedanken über das Verschlagworten mache ich mir inzwischen erst nach Abschluss der Bearbeitung und finde die Vorgehensweise sehr angenehm.
Wie?
Dafür lässt du nur deine schönsten Bilder anzeigen, indem du im Filmstreifen auf die Mindestanzahl der Sterne klickst, die fürs Portfolio in Frage kommen (nach obigem Beispiel wären es 3 Sterne) und darauf achtest, dass das Symbol „?“ („Bewertung ist höher als oder entspricht“ ) angewählt ist.

Jetzt hast du deine schönsten Bilder vom Shooting. Diese bekommen Stichwörter, die für dein Portfolio und ggf. seine verschiedenen Kategorien relevant sind.
Die Stichwörter vergibt man im Bibliothek-Modul. Du kannst eins oder mehrere Bilder gleichzeitig auswählen, die die Stichwörter bekommen. Diese trägst du mit Kommata getrennt rechts unter „Stichwörter festlegen“ und zwar nicht ins große Fel, sondern in das einzeilige Feld darunter ein. Dort steht etwas schwer lesbar: „Hier klicken, um Stichwörter hinzufügen“. Am besten du drückst auf Cmd + K (Mac) bzw. Strg + K (Win) und schon bist du drin.
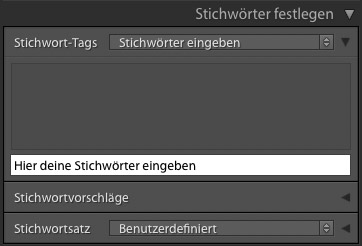
Es gibt auch andere Möglichkeiten und Instrumente für die Vergabe von Stichwörtern wie das Anlegen von Stichwortsätzen oder die Arbeit mit der Sprühdose. Diese hier vorzustellen, würde jedoch den Rahmen sprengen. Solche Themen behandele ich ausführlich auf smartlightroom.de.
Beispiele
Bevor du mit den Keywords anfängst, musst du dir einmal Gedanken machen, was du später genau finden möchtest bzw. dich nach der Aufteilung deines Portfolios richten.
Ich gebe dir 3 Beispiele aus der Sicht von 3 verschiedenen Fotografen:
Der Hochzeitsfotograf
Der Hochzeitsfotograf könnte auf seiner Webseite folgende Galerien haben:
- Getting Ready
- Trauung
- Feier
- Brautpaar-Portraits
- Dekoration/Details
- Engagement-Shooting
- After-Wedding-Shooting
Außerdem nimmt der Hochzeitsfotograf mit seinen besten Bildern regelmäßig an Fotowettbewerben teil. Dort existieren zusätzlich solche Kategorien:
- Humor
- The Bride
- The Groom
- Strong Emotions
- Magic Moments
- Family & Friends
- Kids Being Kids
Der Business-Fotograf
Der Business-Fotograf könnte folgende Schwerpunkte haben, von denen er verschiedenen Kunden passend und zielgerichtet Bilder präsentiert:
- Mitarbeiter-Portraits
- Events/Tagungen
- Künstler/Sportler Portraits
- Produktfotografie
- Industrie
- Werbung
Der Hybrid-Fotograf
Der Hybrid-Fotograf fotografiert ziemlich alles – von Kindergärten, über Familien, Hochzeiten, Business, Werbung bis hin zu Architektur und Immobilien.
Sein Portfolio könnte so aussehen:
- Business
- Hochzeit
- Familie/Babybauch/Neugeborene
- Akt/Dessous
- Werbung
- Architektur
Ob die Aufnahmen bzw. das Portfolio auf einer oder mehreren Webseiten sein soll oder als Mappe für Agenturen ist zweitrangig. Es geht darum, dass die entsprechenden Kategorien und ggf. Unterkategorien, die vertreten sein müssen, bei der Stichwortvergabe berücksichtigt werden, damit das Portfolio mühelos aufgebaut bzw. erneuert werden kann.
Aus Erfahrung empfehle ich dir fürs Portfolio solche Schlüsselwörter zu vergeben, die den Namen der Kategorien entsprechen plus „-Portfolio“. So ist es für dich einerseits blitzschnell klar, worum es geht – Gattung deines Portfolios – und später kommen sich diese Keywords nicht mit anderen Keywords, die du für andere Zwecke verwendest, in die Quere.
Du kannst dir besonders am Anfang auch eine Datei mit den häufigsten Keywords und deinen internen Regeln erstellen. Diese machst du auf, wenn du dabei bist zu verschlagworten. Mit der Zeit wird es dir automatisch leichter fallen und du wirst immer seltener dort reingucken.
Die schönsten Eier im selben Körbchen bzw. ein Katalog fürs Portfolio
Gratuliere, du hast es mit dem Verschlagworten geschafft!
Jetzt musst du schauen, dass sich die fürs Portfolio in Frage kommenden Bilder alle in einem Katalog befinden. Deine schönsten Bilder müssen also im ein und demselben Katalog liegen.
Meiner Meinung nach reichen für die meisten Fotografen 1-3 Kataloge wie „Aktuelle Projekte“, „Portfolio“ und „Archiv“, dennoch will ich dich jetzt nicht sofort von deinem bisherigen Mehr-Katalog-System abbringen.
Ich zeige dir einfach, was du beachten musst, damit du deine Best-of-Bilder fürs Portfolio an einem Ort (in einem Katalog) hast.
Du erstellst also einen neuen Katalog namens „Portfolio“.
Mit oder ohne RAWs
Wenn dir beim Export 2560 px für die lange Seite reichen, müssen deine RAWs nicht unbedingt physisch auf derselben Festplatte mit dem Portfolio-Katalog präsent sein bzw. allgemein auf einer mit dem Rechner/LR verbundenen Festplatte.
Dann kannst du nämlich mit Smart-Vorschauen arbeiten. Um Lightroom zu beschleunigen, empfehle ich in diesem Artikel, u. a. die Bearbeitung im Entwickeln-Modul mit Smart-Vorschauen. Wenn du – aus welchem Grund auch immer – dies kategorisch ablehnst oder ein Shooting ausnahmsweise mal ohne Smart-Vorschauen fertig bearbeitet hast, kannst du die Smart-Vorschauen beim Export der Sammlung rendern lassen.
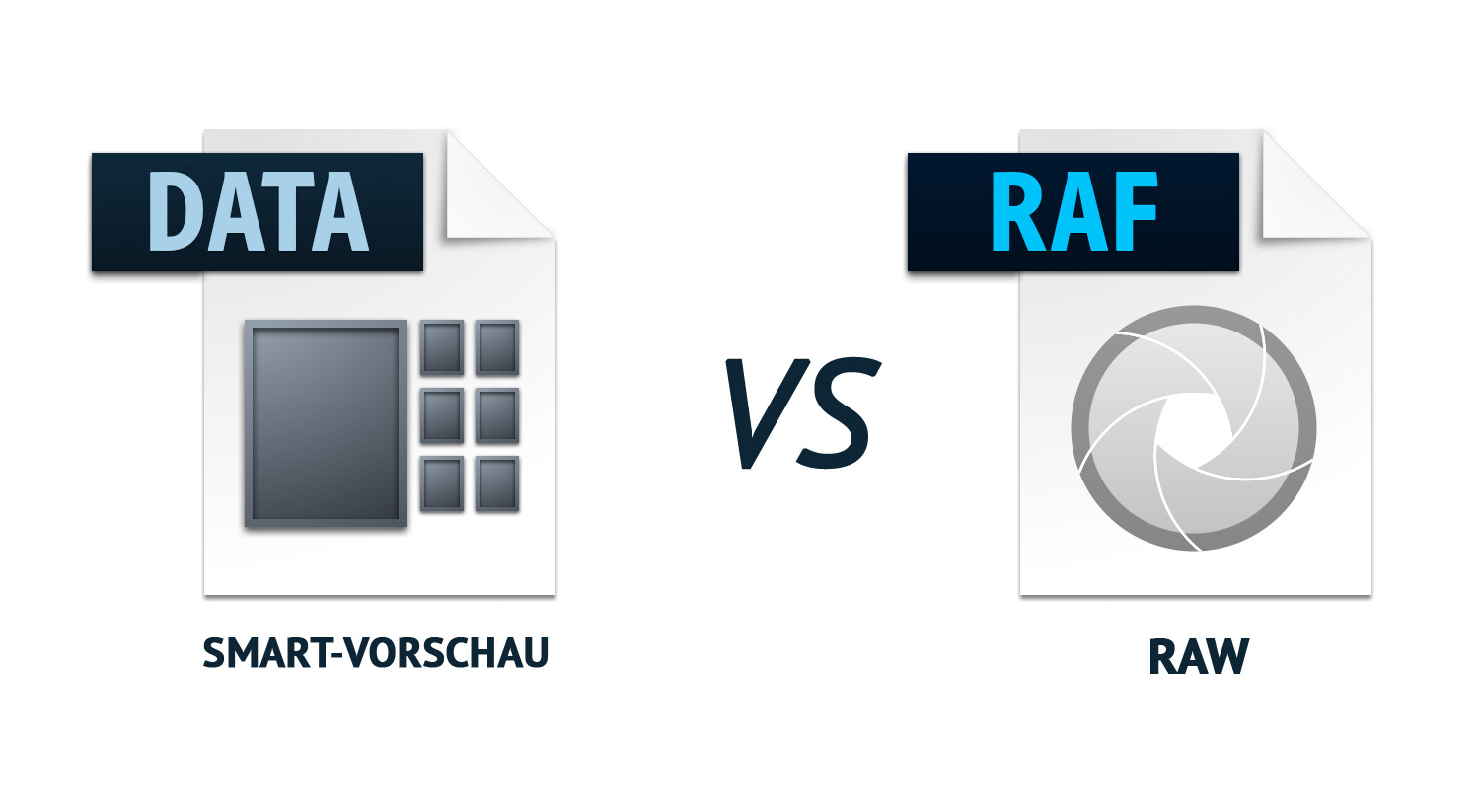
Sammlung? Exportieren? Ja!
In einer Sammlung namens Portfolio sammelst du deine schönsten Bilder, die in den Portfolio-Katalog müssen. Der Vorteil ist, dass du ganz konkret die gewünschten Bilder exportieren kannst und zwar bei Bedarf aus mehreren Shootings, falls du nicht direkt nach jedem Shooting deine Best-of ins Portfolio kopieren möchtest.
So erstellst du eine Sammlung: Im linken Bedienfeld klickst du rechts neben „Sammlungen“ auf das „+“ Symbol und dann auf „Sammlung erstellen…“.
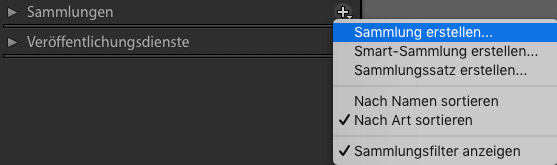
Die Bilder ab 3 Sternen unten im Filmstreifen filtern und in die Sammlung per Drag & Drop einfügen. Achte darauf, dass sonst nichts anderes wie z. B. die Farben im Filter angewählt ist!
Sammlung ex- und importieren
Zum Exportieren der Sammlung: Rechtsklick auf der Sammlung -> Diese Sammlung als Katalog exportieren…
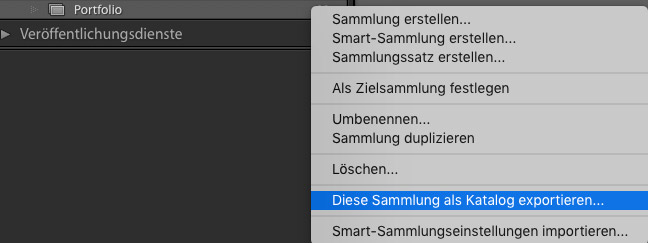
Beim Export schließt du Smart-Vorschauen ein bzw. erstellst sie erst. Auf Wunsch, falls dir die 2560 px nicht reichen, exportierst du die digitalen Negative mit. Ich würde auch die verfügbaren Vorschaubilder miteinschließen. Ansonsten werden sie spätestens dann im Portfolio-Katalog automatisch gerendert, wenn du dir diese Bilder anschauen möchtest. Dann müsstest du, aber länger warten. Daher lieber im Voraus mit einschließen.
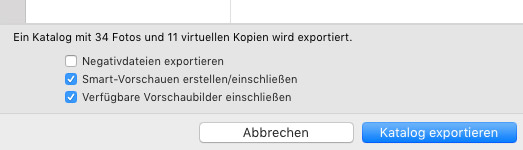
Diese Sammlung importierst du dann in deinen Portfolio-Katalog. Pfad: Datei -> Aus anderem Katalog importieren… (vorher logischerweise den Portfolio-Katalog öffnen).
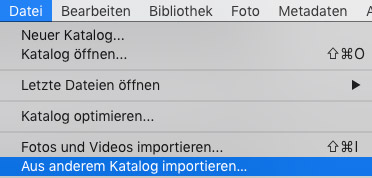
Wenn du die RAWs mit der Sammlung exportiert hast, solltest du sie nun auf die selbe Festplatte wie dein Portfolio-Katalog kopieren.
Nach Import kannst du den exportierten Ordner mit der Portfolio-Sammlung komplett löschen.
Denk auch daran, die Sammlung im ursprünglichen Katalog (woher du sie exportiert hast) nach Import in den Portfolio-Katalog zu leeren, damit du deine Fotos nicht doppelt ex- bzw. importieren musst. Leeren tust du indem du mit Cmd + A (Mac) bzw. Strg + A (Win) alle Bilder auswählst und dann auf die Backtaste drückst. Die Bilder werden dabei aus der Sammlung entfernt, aber nicht aus dem Katalog gelöscht.
Mit Smart-Sammlungen automatisieren
Wenn sich deine schönsten Bilder in einem Katalog befinden, kommt der Schritt zur Automatisierung deren Filterung. Diesen vorbereitenden Schritt machst du nur einmal.
Wir erstellen für jede Rubrik deines Portfolios eine Smart-Sammlung. Dabei nehmen wir als Beispiel an, du wärst ein Hybrid-Fotograf und machst dein Portfolio für deine Webseite(n). Du hättest folgende Portfolio-Kategorien:
- Hochzeit
- Familie/Babybauch/Neugeboren
- Akt/Dessous
- Business
- Werbung
- Architektur
Familie/Babybauch/Neugeboren sowie Akt/Dessous hast du bewusst nicht in einzelnen Galerien, da die hohe Anzahl den Besucher leicht überfordern kann.
Du warst fleißig und hast vorher Keywords mit den Namen deiner Aufteilung vergeben. Bei der Kategorie Familie/Babybauch/Neugeboren hast du die 3-Wörter-Bezeichnung für die Kunden, damit sie wissen, dass es nicht nur um Familienaufnahmen handelt.
Bei der Stichwortvergabe kannst du dafür entweder ein kurzes Keyword wie beispielsweise F-B-N-Portfolio oder jeweils ein Keyword für Familie, Babybauch und Neugeboren vergeben. Der Vorteil bei Letzterem ist, dass du später bei der Auswahl fürs Portfolio durch die interne Aufteilung leichter für ausgeglichene Verhältnisse zwischen den dreien in der Rubrik sorgen kannst.
Für deine Galerie Akt/Dessous entscheidest du dich für zwei getrennte Keywords „Akt-Portfolio“ und „Dessous-Portfolio“, damit auch hier eine ausgeglichene Verteilung von Aktfotos und Dessous-Fotos leichter zu erzielen ist.
Die restlichen Keywords entsprechen 1:1 deiner Galerienamen + „-Portfolio“.
Warum du ein „-Portfolio“ dran hängst?
Es kann sein, dass du bereits mit Keywords arbeitest oder später nicht nur zu Portfolio Zwecken bestimmte Bilder von dir verschlagwortest. Beispielsweise möchtest du nach der Art der Hochzeit filtern und hast ein Keyword „Vintage Hochzeit“ oder „Boho Hochzeit“ oder „Hochzeit klassisch“. Diese würden bei nur „Hochzeit“ auch auftauchen – im Gegenzug zu „Hochzeit-Portfolio“.
Mit dem Zusatz „-Portfolio“ vermeidest du ggf. nervige Überschneidungen und Chaos. Damit fährst eine einfache und eindeutige Linie, die dir auf langer Sicht Stress erspart.
Mach dir übrigens keine Sorgen bzgl. der Länge der Keywords. Wenn es einmal in der Datenbank ist, wird es von Lightroom, sobald du anfängst zu tippen, vervollständigt.
Smart-Sammlung erstellen
Im linken Bedienfeld klickst du rechts neben „Sammlungen“ auf das „+“ Symbol und dann auf „Smart-Sammlung erstellen…“.
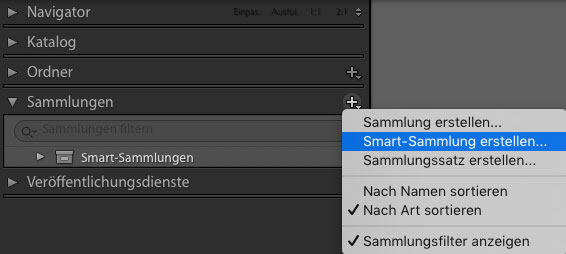
Als Kriterien für die Smartsammlung legst du fest:
Bei „Hochzeit“:
- Entspricht jeder der folgenden Regeln
- Andere Metadaten > Stichwörter
- Enthält die Wörter -> Hochzeit-Portfolio
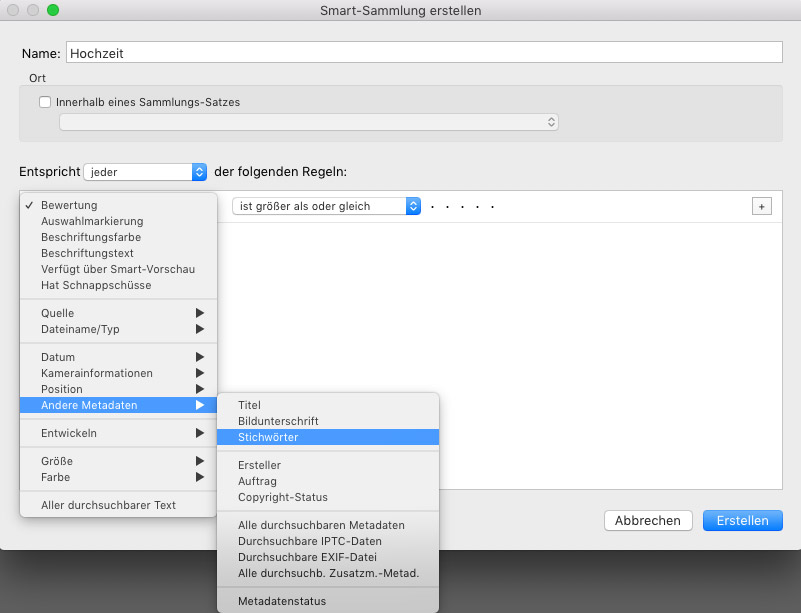
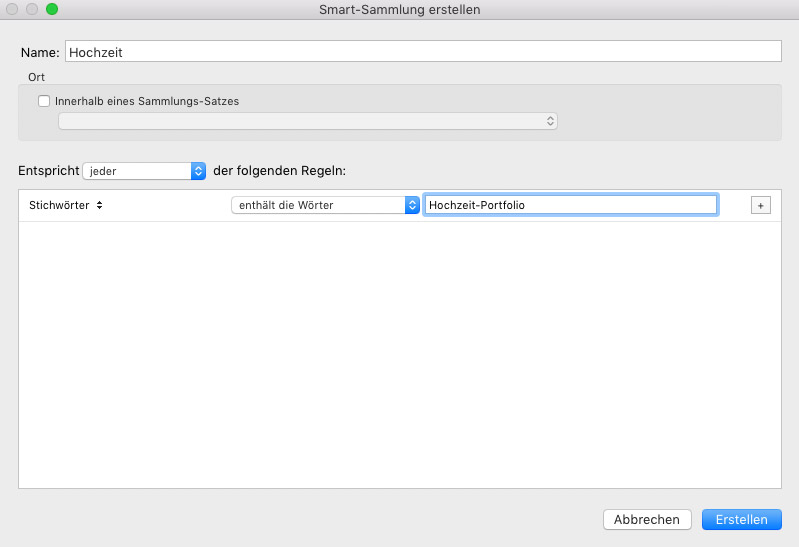
Ich empfehle dir grundsätzlich, dass du nicht nur deine schönsten Bilder im Portfolio-Katalog hast, sondern alle Bilder, die du bereits mit Keywords versehen hast. Also Aufnahmen, bei denen du dir vorstellen kannst, dass du sie gebrauchen könntest.
„Hochzeit-Portfolio“ kann übrigens auch klein geschrieben werden. Lightroom merkt sich die Schreibweise, die du bei der ersten Vergabe verwendest. Diese kannst du später in der Stichwortliste bearbeiten. Ich finde es einfach schöner, wenn meine Keywords nach der deutschen Rechtschreibung erscheinen und ich orientiere mich so ein paar Millisekunden schneller. (Handelt es sich um einen Verb oder Nomen etc.)
Familie/Babybauch/Neugeboren
Du hast dich hier für die drei einzelnen Schlüsselwörter „Familie-Portfolio“, „Babybauch-Portfolio“, „Neugeboren-Portfolio“ entschieden, um leichter für eine ausgewogene Verteilung zu sorgen.
Deswegen erstellst du dafür 3 Smart-Sammlungen. Die Kriterien sind wie bei „Hochzeit“. Du musst natürlich das Keyword „Hochzeit-Portfolio“ entsprechend austauschen. Am schnellsten ist es, du klickst mit der rechten Maustaste auf Hochzeit-Portfolio und dann auf „Smart-Sammlung duplizieren“.
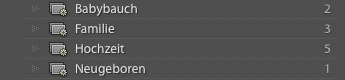
Akt/Dessous
Je nachdem ob das Modell nackt oder in Dessous ist, vergibst du hier die Schlüsselwörter „Akt-Portfolio“ oder „Dessous-Portfolio“, da es dir wichtig ist, das Gleichgewicht zwischen den beiden bequem unter Kontrolle zu haben.
Die restlichen Kategorien
Die restlichen drei Kategorien bekommen, wie schon angesprochen, ein Keyword mit deren Namen plus „-Portfolio“.
- Business-Portfolio
- Werbung-Portfolio
- Architektur-Portfolio
Nachdem deine Sammlungen einmal erstellt sind, brauchst du nur auf die entsprechende Sammlung klicken und deine schönsten Bilder fürs Portfolio in dieser Rubrik erscheinen wie durch Zauberhand.
In Maßen mit den Smart-Sammlungen
Smart-Sammlungen machen süchtig, aber sehr viele davon zu haben ist auch nicht gesund für Lightroom, wie ich in meinem Artikel zum Beschleunigen von LR geschrieben habe. Es kann zu „Übergewicht“ führen und Lightroom verlangsamen.
Übertreibe es also nicht und erstelle Sammlungen nur von den Sachen, wonach du öfters suchst bzw. bei denen du weißt, dass du sie brauchen wirst und sie mehrere Kriterien umfassen.
Zusätzliche Kriterien
Du kannst außerdem manuell während du dich in der Smart-Sammlung befindest, zusätzliche Kriterien hinzufügen. Zum Beispiel, dass nur die Bilder von einem bestimmten Jahr oder Monat erscheinen oder nur weitwinkelige Aufnahmen, für mehr Abwechslung im Portfolio, wenn du zu viele telelastige Fotos hast.
Klicke dazu im Bibliothek-Modul auf die Taste „<„ und oben erscheint die Filterleiste. Beim Beispiel mit dem Datum, klickst du auf „Metadaten“ und dann in die Spalte „Datum“ auf das gewünschte Datum.
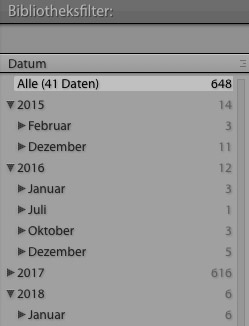
Feintuning in Sammlungen
Je nachdem wie viele Bilder automatisch herausgefiltert werden und wie schwer dir die Gestaltung vom neuen Portfolio fällt, könntest du zu jeder Kategorie eine „normale“ (nicht smarte) Sammlung erstellen, wo du die engere Auswahl und Ordnung vornimmst. Am besten ist es, dort zuerst nur die aller schönsten (4 und 5 Sterne) Bilder von der Smart-Sammlung per Drag & Drop zu kopieren. Wenn dir dann die Anzahl immer noch nicht reicht, kannst du auch die 3 Sterne Bewertungen berücksichtigen.
Ich empfehle dir außerdem, dass du dein aktuelles Portfolio samt Kategorien ebenso in Sammlungen unterbringst. So hast du es sowohl als Orientierung bei der Portfolio-Erneuerung vor Augen als auch die Bilder davon parat für andere Zwecke.
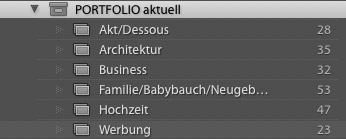
Beispiel für „andere Zwecke“ gefällig? Das Management der Hochzeitslocation hat das geile Bild mit der Location im Hintergrund auf deiner Webseite gesehen und würde es gerne gegen Bezahlung oder Namensnennung für Flyer benutzen.

Das war’s! Auf dem ersten Blick sind es viele Sachen, aber in der Praxis geht es ganz schnell, sobald das System einmal „konfiguriert“ ist.
Zusammenfassung
In diesem Beitrag habe ich dir gezeigt, wie durch ein durchdachtes System es möglich ist, dein Portfolio mit deinen wertvollsten Bildern aktuell zu halten. Als Hauptwerkzeug dient Adobe Lightroom. Die wesentlichen Grundsteine basieren dabei auf der Arbeit mit Schlüsselwörtern und Smart-Sammlungen.
Du musst dir am Anfang etwas Gedanken machen und Zeit investieren, um das System „einzurichten“. Wenn es einmal steht, ist es kinderleicht davon zu profitieren. Je mehr Bilder du machst und je öfters du danach suchen musst, umso nützlicher ist das System.
Fang lieber jetzt an! Je früher, desto besser! Wenn du keine Lust/Zeit hast, deine alten Shootings aufzubereiten, dann beginne mit dem nächsten Shooting. Ansonsten steigt die Gefahr der „Aufschieberitis“.
Über Vladi

Vladi ist Fotograf und betreibt die Webseite www.smartlightroom.de, wo sich alles nur um Lightroom dreht.





Pingback: Zu Gast bei Michael - Lightroom Strategie für deine wertvollsten Bilder | smartlightroom
Klasse Bilder und super ausführlicher Artikel! Weiter so Vladi!
Danke, Thorsten! Es freut mich sehr, dass dir mein Artikel gefallen hat!
Super Artikel zum Thema Workflow – absolut empfehlenswert! Nicht nur für Lightroom geeignet, funktioniert dort aber natürlich am besten. Andere Artikel zum Thema verstehen unter „Workflow“ leider oft nur das Erklären des Bibliotheksmoduls. Dieser Artikel ist anders. Anstatt nur die Funktionsweise von Werkzeugen zu erklären (die man sich auch selbst erschließen kann) geht es hier wirklich um ein praktikables System wie man mit den Werkzeugen sinnvoll umgeht.